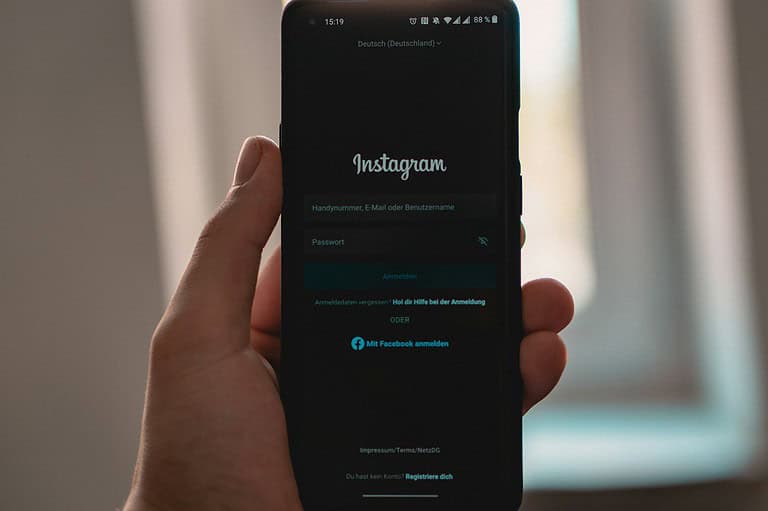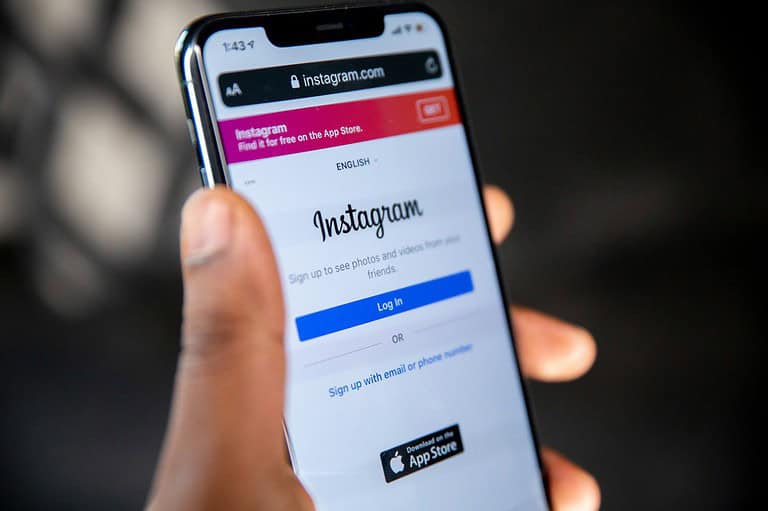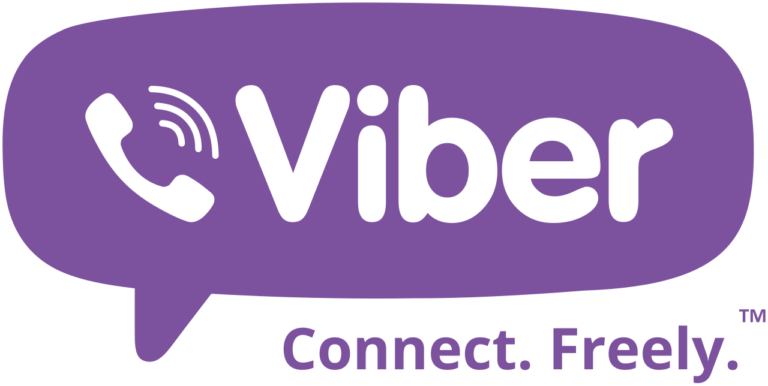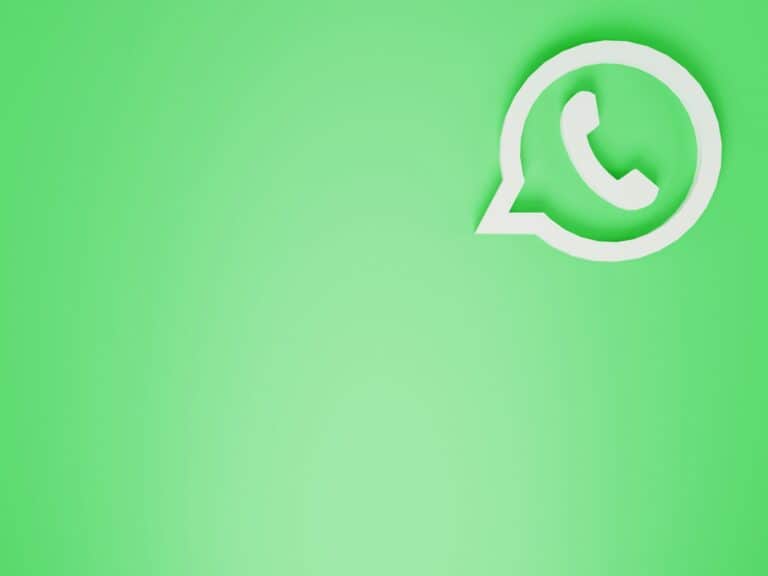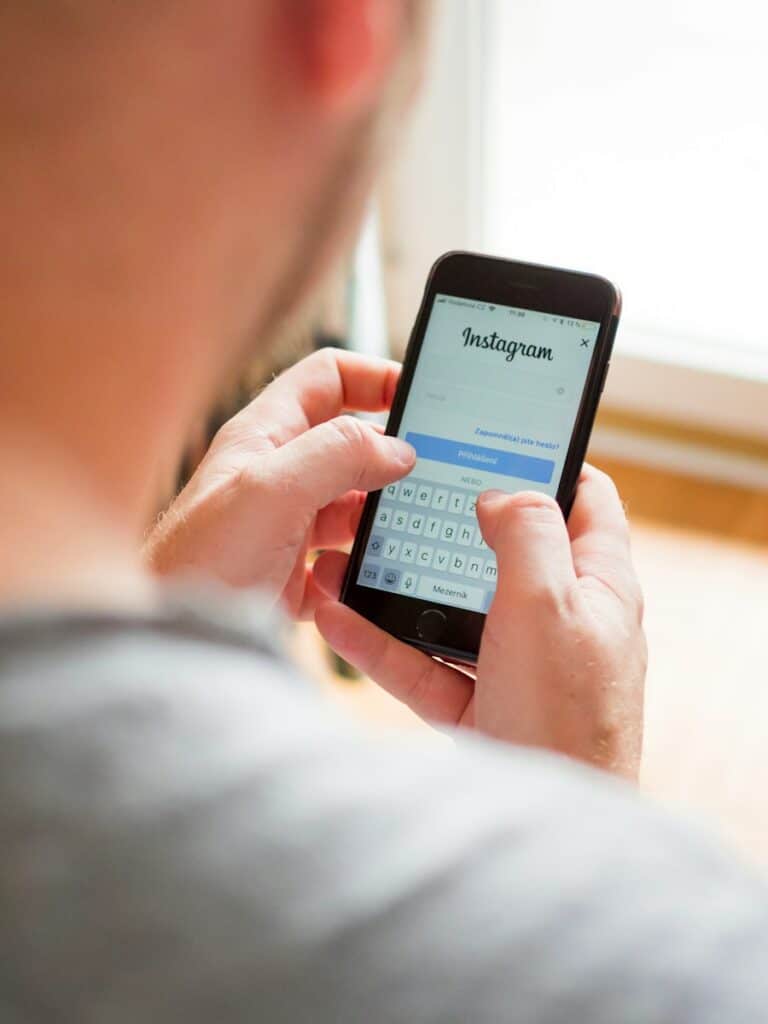Switching from an Android to an iPhone can be a hassle, especially when you need to transfer WhatsApp data. There’s no direct way to transfer your WhatsApp backup from Google Drive to iCloud, but you can use specific tools and apps to get the job done in a roundabout way. This guide will show you the most effective methods to ensure all your important messages and media make it to your new device.
Before you start, ensure that you meet the basic requirements: you need access to both your Android and iPhone, and have the latest versions of WhatsApp installed. By following simple instructions and possibly using tools like AnyTrans, you can smoothly transfer everything.
We will outline methods that include using an Android phone during the transfer process or leveraging third-party software. These steps are designed to provide a clear path, so even those who aren’t tech-savvy can follow them.
Transferring WhatsApp Backups
Unfortunately, there’s no direct way to transfer a WhatsApp backup from Google Drive to iCloud. This is because WhatsApp for Android backs up to Google Drive, while WhatsApp for iOS backs up to iCloud. These two systems are not compatible.
However, you can still transfer your WhatsApp data from an Android device to an iPhone using these methods:
Move to iOS App
Apple’s Move to iOS app can transfer various data from Android to iOS during the initial iPhone setup process. This includes WhatsApp data, but it doesn’t directly transfer the Google Drive backup. Instead, it moves the WhatsApp data from your Android device directly to your new iPhone.
- Prepare your Android device: Ensure it’s charged and connected to Wi-Fi. Download the Move to iOS app from the Google Play Store.
- Set up your new iPhone: During the setup process, you’ll see a screen titled “Apps & Data.” Select “Move Data from Android.”
- Connect the devices: Follow the on-screen instructions to connect your Android device and iPhone.
- Select data to transfer: Choose WhatsApp from the list of transferable data.
- Complete the transfer: Wait for the process to finish. Your WhatsApp data will be on your new iPhone.
Third-Party Tools
Several third-party tools, like MobileTrans, can transfer WhatsApp data from Android to iPhone. These tools often involve:
- Installing the tool: Download and install the tool on your computer.
- Connecting your devices: Connect both your Android and iPhone to your computer via USB.
- Restoring the backup: Use the tool to restore your WhatsApp backup from Google Drive to your iPhone.
Note: While third-party tools can be convenient, it’s important to choose a reputable one to ensure your data’s security.
Manual Transfer
You can manually transfer your WhatsApp data by:
- Restoring to an Android: Temporarily restore your Google Drive backup to an Android device.
- Transferring to iPhone: Use a third-party tool or email to transfer the WhatsApp data from the Android device to your iPhone.
This method is less efficient but can be useful if other options fail.
It can be frustrating to switch phone ecosystems and feel like you’re leaving your data behind. Although you can’t directly transfer WhatsApp backups between Google Drive and iCloud, there are ways to move your conversations and media to your new iPhone.
Key Takeaways
- Ensure both devices have WhatsApp installed.
- Use AnyTrans or an Android smartphone for the transfer.
- Follow clear steps for moving data from Google Drive to iCloud.
Preparing for Transfer from Google Drive to iCloud
To move your WhatsApp data from Google Drive to iCloud, you need to follow a series of steps. These will involve understanding what you need, backing up your data on Android, and setting up your iPhone to receive the data.
Understanding the Requirements
First, make sure you have access to both your old Android device and your new iPhone. You will need a stable internet connection for the transfer process. On your Android device, make sure you have the latest version of WhatsApp installed. On your iPhone, you need to be signed into iCloud with enough storage available to accommodate the backup.
Also, ensure your Google Drive account is linked and has the WhatsApp backup you want to transfer. If your Android WhatsApp backup is not up-to-date, it can cause issues during the transfer.
Having all these requirements set up in advance makes the process smoother and faster.
Backing Up WhatsApp Data on Android
On your Android device, open WhatsApp and go to Settings. Tap on Chats, then Chat Backup. Press the Back Up to Google Drive button. Keep your phone connected to Wi-Fi until the backup is done.
Verify the Google account where the backup is stored. Make sure it is the same account you will use for the transfer. Check that the backup includes all recent chats, media, and other important data.
This step ensures that all your WhatsApp data is securely stored and ready for transfer.
Setting Up the iPhone for Data Reception
Turn on your iPhone and go to Settings. Sign into your iCloud account if you have not done so already. Enable iCloud Drive and make sure the WhatsApp toggle is turned on.
Download and install WhatsApp from the App Store. Open WhatsApp and register with the same phone number used on your Android device. You’ll then be prompted to restore the chat history from Google Drive.
At this stage, follow the on-screen instructions to complete the restoration. This step ensures that your iPhone is ready to receive and store the WhatsApp data from Google Drive.
Executing the Transfer Process
There are multiple steps involved in transferring WhatsApp backups. This section will focus on choosing the right tool and the actual transfer process.
Choosing the Right Transfer Tool
Selecting the right tool to transfer a WhatsApp backup from Google Drive to iCloud is crucial. Several tools are available, but some are more user-friendly and secure. For instance, AnyTrans and MobileTrans are popular choices. They provide features specifically for WhatsApp transfer.
AnyTrans offers a Social Messages Manager feature, making it simple to move data between devices. MobileTrans supports the transfer of WhatsApp data, ensuring that chats, contacts, and media files are moved without data loss.
Most tools require installation on a computer. Make sure that the tool is safe and secure, using proper encryption methods to keep your data private. Tools often come with guides to simplify the transfer process.
Transferring WhatsApp Backup to iCloud
- Download and install your chosen transfer tool on your computer.
- Connect both your Android device and iPhone to the computer using USB cables.
- Once the devices are detected, follow the on-screen instructions to start the transfer process. This often involves selecting the data you want to move and confirming the backup from Google Drive.
- After the transfer completes, open WhatsApp on your iPhone.
- Go to Settings > Chats > Chat Backup.
- Choose iCloud as your backup destination and tap Back Up.
Make sure both devices stay connected during the entire process to avoid interruptions. This ensures that all your chats, media, and settings are moved without any data loss. It’s important to have stable internet connections for both devices.
Frequently Asked Questions
Transferring WhatsApp backups from Google Drive to iCloud involves several steps. Below are some common questions about the process.
Can WhatsApp backups be transferred from Google Drive to an iPhone?
Yes, you can transfer WhatsApp backups from Google Drive to an iPhone. First, you need to restore the backup on an Android device. Then, use a third-party tool to transfer the data from the Android device to the iPhone.
What steps are involved in migrating WhatsApp backup from Google Drive to iCloud without using a computer?
First, restore the WhatsApp backup on an Android phone. Then, move your WhatsApp data from the Android phone to the iPhone. After that, back up your WhatsApp data to iCloud using the iPhone.
How do you restore a WhatsApp backup from Google Drive to an iPhone?
Install WhatsApp on the Android phone and verify your number. When promoted, tap on “Restore” to restore the backup from Google Drive. Once done, transfer the data to the iPhone using a third-party tool like MobileTrans.
Is there a way to upload a WhatsApp backup to iCloud from an Android device?
No, you can’t directly upload a WhatsApp backup to iCloud from an Android device. You need to first transfer the WhatsApp data to an iPhone. Afterward, you can back it up to iCloud.
What are the requirements for transferring a WhatsApp backup from Google Drive to iCloud for free?
You need both an Android phone and an iPhone. The Android phone should have WhatsApp installed. Additionally, you need enough storage on iCloud to hold the WhatsApp data.
Can you move a WhatsApp chat history from Google Drive to iCloud after initializing a new device?
Yes, once you’ve restored your WhatsApp backup on an Android device and transferred it to your iPhone, you can store it in iCloud. This process requires reinitializing WhatsApp on the new device.