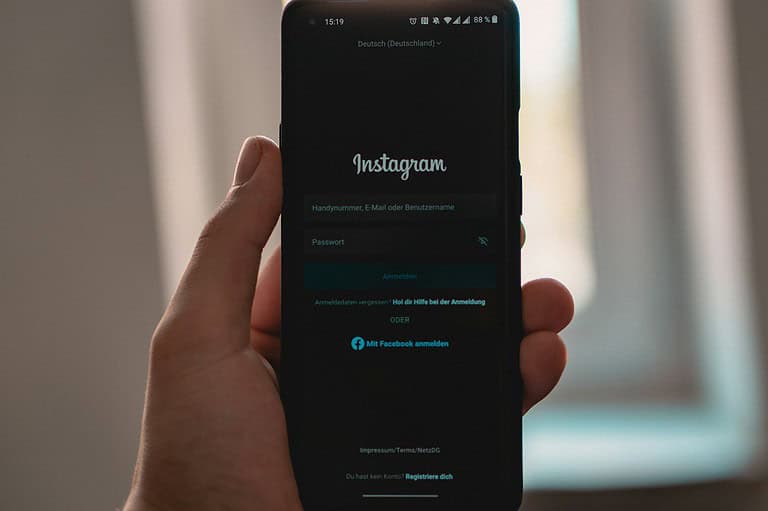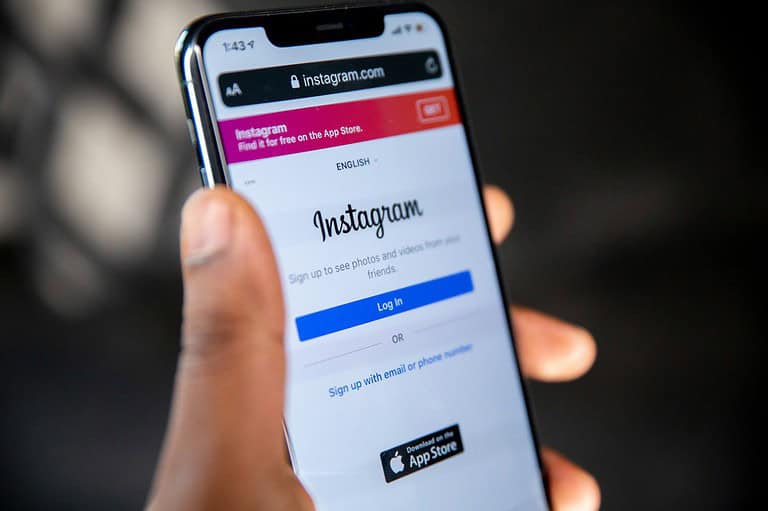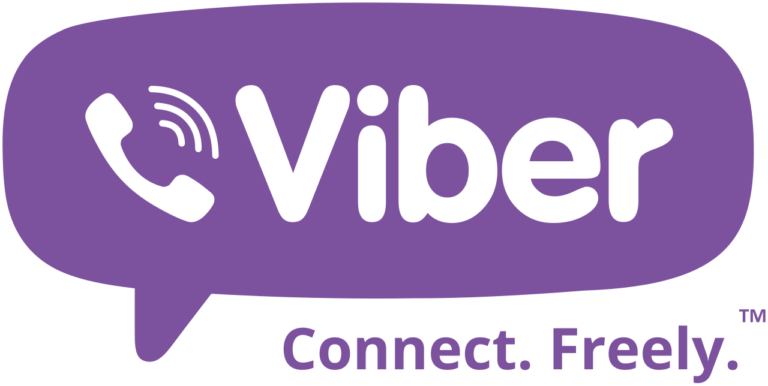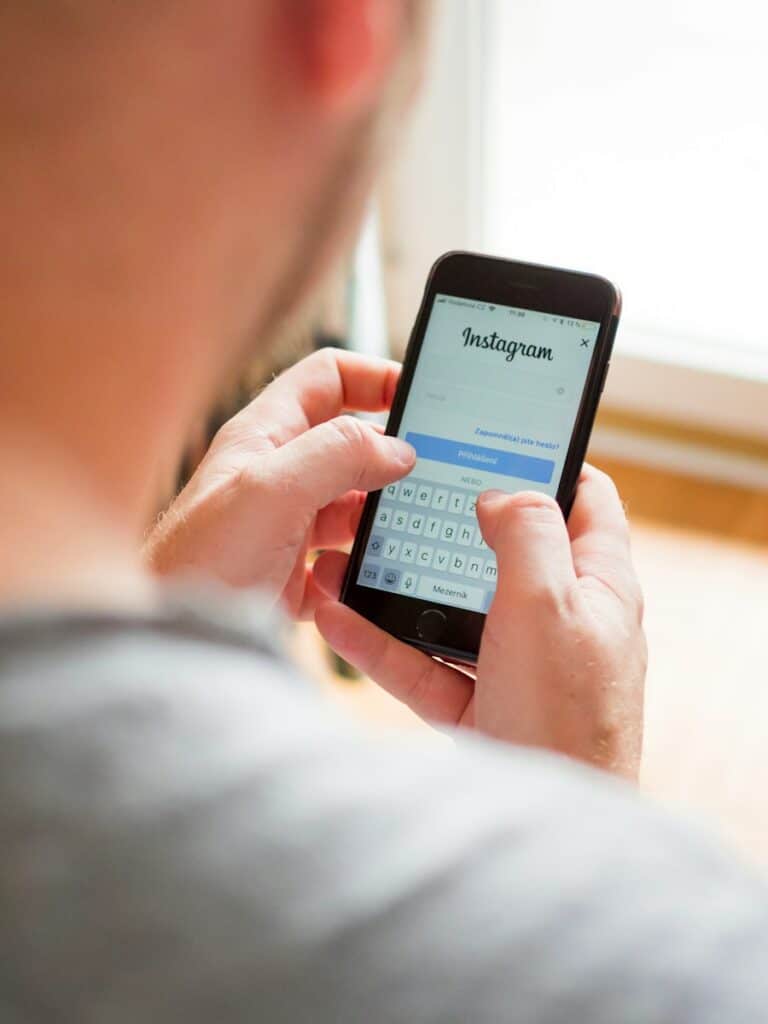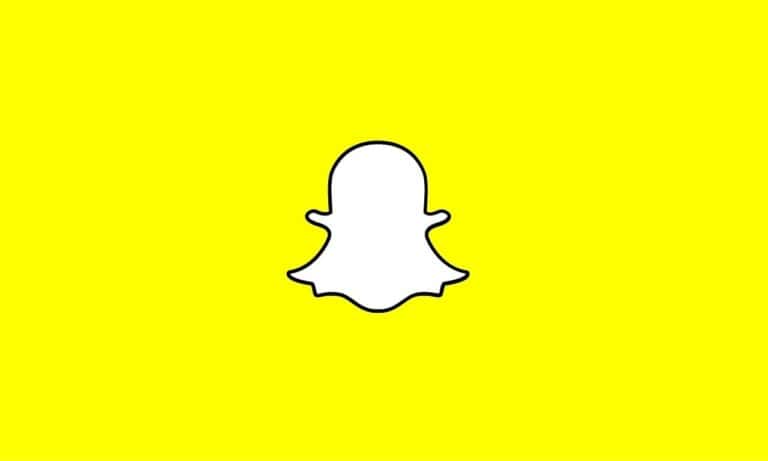Switching from Android to iPhone and need to transfer your WhatsApp backup from Google Drive to iCloud? The transfer process is easy if you follow a few simple steps. This blog post will guide you through the necessary steps to ensure your WhatsApp data moves smoothly from Google Drive to iCloud.
First, back up your WhatsApp data on Google Drive using your Android device. Go to WhatsApp settings, and use the chat backup option to make sure it’s all stored on Google Drive. With this done, you’ll be ready to start the transfer.
Next, follow the steps to restore this backup onto your iPhone. Install WhatsApp, verify your number, and choose to restore the backup from Google Drive. After the data is restored, change the backup settings to iCloud on your iPhone. Your WhatsApp data will now be safe and accessible from your iCloud account.
Moving Your WhatsApp Chats: Google Drive to iCloud
Why Transfer from Google Drive to iCloud?
WhatsApp users who switch from Android to iPhone often face the challenge of transferring their chat history. While WhatsApp offers direct backups to Google Drive on Android and iCloud on iPhone, there’s no direct way to move backups between these two cloud services. This article explains the current methods and their limitations.
The Official Stance: No Direct Transfer
WhatsApp does not officially support transferring backups from Google Drive to iCloud. Their backup systems are designed to work within their respective operating systems. Google Drive is tied to Android, and iCloud is tied to iOS. This means there is no simple button or setting within WhatsApp to make this transfer.
Current Workarounds and Their Limitations
While a direct transfer isn’t possible, there are some workarounds, but they have limitations:
Using Third-Party Apps (Use with Caution)
Several third-party apps claim to transfer WhatsApp data between Android and iPhone. These apps often involve connecting both devices to a computer and using specialized software. However, there are some important things to consider:
- Cost: These apps usually require a purchase.
- Security: Granting these apps access to your WhatsApp data raises privacy concerns. It’s important to choose reputable apps and be aware of the risks.
- Reliability: The success of these transfers can vary. Some users report issues with formatting or missing data.
If you choose to use a third-party app, research carefully and read reviews before making a purchase. Make sure the app is from a trusted developer. Also, back up your WhatsApp data on both devices before using any third-party software.
Using Email or Chat Export (Limited Transfer)
WhatsApp allows you to export individual chats as text files. This is not a full backup transfer, but it can be useful for saving important conversations:
- Open the WhatsApp chat you want to export.
- Tap the three dots (More options).
- Tap “More.”
- Tap “Export chat.”
- Choose whether to include media.
- Select a method to share the file (e.g., email).
This method only exports individual chats, not your entire chat history. The exported files are text-based and do not include the same formatting as WhatsApp chats. You also cannot import these files back into WhatsApp to restore the chat history.
What About Future Updates?
While there’s no official word from WhatsApp about adding a direct transfer feature, it’s possible they could introduce it in the future. As more users switch between Android and iPhone, the demand for this feature may increase.
Preparing for a Platform Switch
If you’re planning to switch from Android to iPhone, here are some things to keep in mind:
- Back up your WhatsApp chats on Google Drive before switching. This will ensure you have a copy of your data in case you find a transfer method later.
- If you’re using a third-party app, do your research and proceed with caution.
- Consider that you might not be able to transfer your entire chat history perfectly.
Managing WhatsApp Backups on Both Platforms
Understanding how backups work on each platform can be helpful. On Android, WhatsApp uses Google Drive for backups. You can configure the frequency of backups in WhatsApp settings. On iPhone
Key Takeaways
- Transferring WhatsApp backups needs both Google Drive and iCloud.
- Restore the backup from Google Drive before switching to iCloud.
- Follow simple steps to ensure safe data transfer.
Understanding the Transfer Process
Transferring WhatsApp backups from Google Drive to iCloud involves ensuring compatibility between platforms, and meeting certain prerequisites. This includes dealing with differences between Android and iOS, setting up accounts correctly, and ensuring settings are configured right.
Compatibility Between Platforms
Transferring WhatsApp backups from an Android device to an iPhone involves different types of backup storage. Android uses Google Drive, while iPhone relies on iCloud. Due to these differences, a direct transfer between these platforms isn’t straightforward.
Encryption is another key factor. WhatsApp data on Google Drive is encrypted differently compared to iCloud, making compatibility a challenge. Users may need third-party tools or help from specific software designed for this purpose.
It’s essential to understand that WhatsApp Backup created on one platform can’t be directly imported by the other. Always double-check the necessary steps to ensure both platforms can handle the process correctly.
Prerequisites for Transfer
Before starting, users must ensure a few important prerequisites. First, the phone number used for the WhatsApp account should be the same on both the Android and iPhone devices. This ensures continuity of WhatsApp Data.
Next, the Google Account on the Android device should have the latest WhatsApp backup. Ensure the iCloud Drive is active on the iPhone, and there’s enough iCloud storage to accommodate the backup.
Lastly, on the iPhone, go to Settings > [your name] > iCloud > turn on iCloud Drive and WhatsApp. Then in WhatsApp, go to Settings > Chats > Chat Backup and choose whether to back up now or set up auto backups. Ensure these settings are correctly configured before beginning the transfer.
Step-by-Step Guide to Transfer WhatsApp Data
Transferring WhatsApp data from Google Drive to iCloud might seem tricky, but it’s simple when broken down into easy-to-follow steps. This guide will cover creating a backup on Google Drive, using third-party tools for the transfer, and restoring the backup to a new iPhone.
Creating a Backup on Google Drive
First, you need to ensure your WhatsApp data is backed up on Google Drive. Open WhatsApp on your Android device. Tap the menu button (three dots) and select Settings. Go to Chats, then Chat backup. Tap the Back Up button to save your chats and media files, including videos, to Google Drive.
It’s a good idea to connect to a Wi-Fi network to avoid data charges. Also, check that your Google Drive account has enough space to store the backup. Backup frequency can be set to daily, weekly, or monthly based on your preference.
Using Third-Party Tools for Transfer
To transfer the backup from Google Drive to iCloud, third-party tools like AnyTrans or Dr.Fone can be very useful. These tools can handle the transfer process smoothly without risking data loss.
Download and install the chosen software on your computer. Connect your Android device and iPhone to the computer using USB cables. Follow the on-screen instructions to transfer the WhatsApp backup from Google Drive to your iPhone. Ensure that privacy and security settings are strictly followed to protect your data.
Restoring Backup to New iPhone
Once the data is transferred, the next step is to restore the backup on your new iPhone. Open WhatsApp on the iPhone and verify your phone number. The app will prompt you to restore your chat history from iCloud.
Tap Restore and wait for the process to complete. This can take some time depending on the size of your backup. Make sure your iPhone stays connected to Wi-Fi to ensure a smooth restoration. Your chat history, messages, and media files will be available on the new device.
Frequently Asked Questions
These FAQs address the common concerns about transferring WhatsApp backups from Google Drive to iCloud. Each section provides detailed steps to assist users in successfully moving their data between these platforms.
How can I transfer my WhatsApp chat history from Google Drive to an iPhone?
To transfer WhatsApp chat history from Google Drive to an iPhone, first, restore the chat backup on an Android device. Then use a tool like AnyTrans or MobileTrans to migrate the data to the iPhone. This process typically requires connecting both devices to a computer and following the software’s prompts.
What are the steps to upload a WhatsApp backup from Android to iCloud?
To upload a WhatsApp backup from Android to iCloud, first transfer the chats to your iPhone. Then open WhatsApp on your iPhone, go to Settings, select Chats, and choose Chat Backup. Tap on the Backup Now option to upload your data to iCloud.
Is it possible to restore WhatsApp messages from Google Drive to an iPhone, and how?
Yes, it is possible to restore WhatsApp messages from Google Drive to an iPhone. First, restore the backup on an Android device. Then use an app like MobileTrans to transfer the data to the iPhone. This usually involves connecting both devices to a computer.
Can WhatsApp data be transferred from Google Drive to iCloud without using a computer?
Transferring WhatsApp data directly from Google Drive to iCloud without a computer is not possible. You need to first migrate the data to an iPhone using a computer. Afterward, you can back up the WhatsApp data to iCloud from the iPhone.
What is the process for downloading a WhatsApp backup from Google Drive to transfer to iCloud?
First, restore the backup from Google Drive to an Android phone. Then, use software like AnyTrans to transfer the WhatsApp data from the Android device to an iPhone. After transferring, back up the WhatsApp data to iCloud from the iPhone.
After initially setting up my iPhone, how can I move my WhatsApp data from Android?
If you have already set up your iPhone, use AnyTrans or MobileTrans to transfer the data. Start by restoring the WhatsApp backup on an Android phone, then connect both devices to a computer and follow the software instructions to move the chat history to your iPhone.