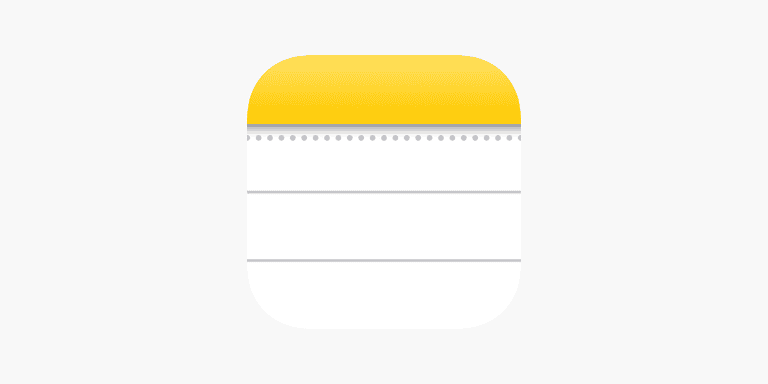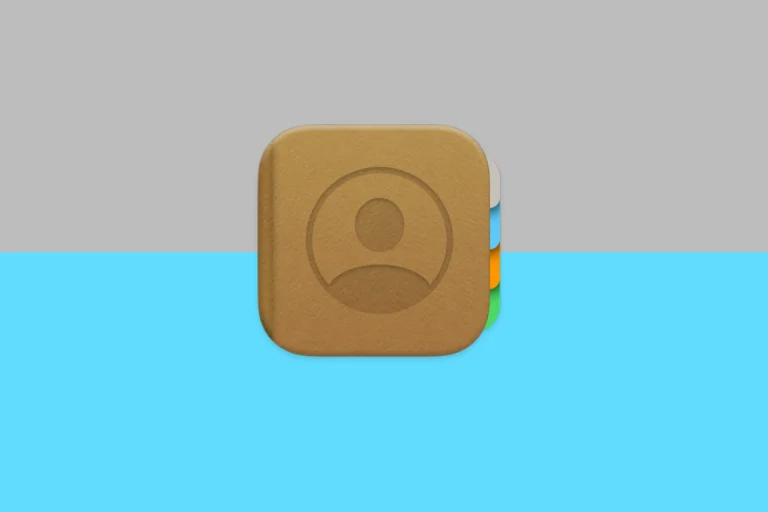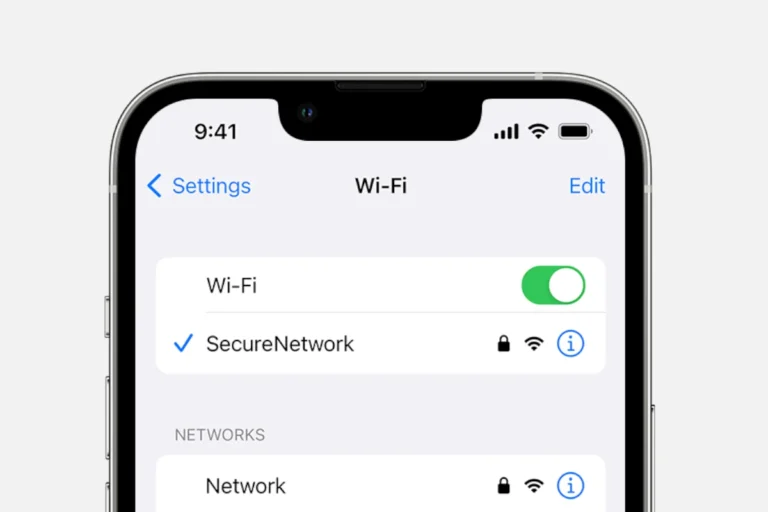Installing unsigned IPSW files on an iPhone or iPad can give you more control over your device. To begin, you need to download the right tools and firmware version that you aim to install. By following some steps, you can downgrade or restore your iOS device even if Apple has stopped signing the IPSW.
You’ll start by connecting your iOS device to the computer with a USB cable. Choose the firmware version you want and download it. With the firmware verified, you can begin the downgrade or restoration process.
Using the right tools like iMaster, FoneGeek, or 3uTools can help you manage this task efficiently. These tools offer various methods, ensuring you can restore your device smoothly.
Installing Unsigned IPSW Files: A Guide for Advanced Users
Installing an unsigned IPSW file allows you to put an older version of iOS on your iPhone or iPad. Apple typically stops “signing” older versions when a new one comes out. This means they no longer authorize those versions for installation. This guide explains how to install an unsigned IPSW, but proceed carefully.
Why Install an Unsigned IPSW?
There are a few reasons why you might want to do this:
- Downgrade: You might prefer features or performance of an older iOS version.
- Jailbreaking: Some people install older versions to jailbreak their devices, which allows for more customization but can have security risks.
- Older Backups: You might need an older iOS version to restore a backup made on that version.
Risks to Consider
- Data Loss: Installing an unsigned IPSW erases your device. Back up your data first!
- Device Problems: Older iOS versions may have bugs or not work well with newer apps.
- Security Risks: Older versions might have security flaws that Apple has fixed in newer releases.
- No Apple Support: Apple doesn’t help with issues caused by installing unsigned IPSW files.
Before You Start
- Download the IPSW: Find a trusted source for the IPSW file of the specific iOS version you need for your device model.
- Back Up Your Device: Use iTunes or Finder to create a backup of your data.
Installation Steps
- Recovery Mode: Connect your device to your computer. Put your device in recovery mode. The steps for this are different for different devices, so check Apple’s website for instructions.
- Finder or iTunes: Open Finder (on macOS Catalina or later) or iTunes (on older macOS or Windows).
- Restore: Hold down the Option key (macOS) or Shift key (Windows) and click “Restore iPhone.” Choose the IPSW file you downloaded.
- Wait: The installation takes time. Don’t unplug your device.
- Set Up: Once done, set up your device as new or restore from your backup.
Important Reminders
- Act Fast: Apple only signs certain iOS versions for a limited time. If you want to downgrade, do it before Apple stops signing the version you want.
- Future Updates: Your device may try to update to the newest iOS version automatically. You might need to turn off automatic updates or use special tools to stop this.
- Jailbreaking: If you’re installing an unsigned IPSW to jailbreak, follow the guides from the jailbreak community very carefully.
Understanding iOS Updates
Apple regularly releases iOS updates for iPhones and iPads. These updates include new features, bug fixes, and security improvements. It’s generally a good idea to keep your device updated to the latest version.
Types of Updates
- Major Updates: These happen once a year and introduce significant changes, like new features and design overhauls. iOS 17 was a major update.
- Minor Updates: These occur more frequently and include smaller features, bug fixes, and security updates. For example, iOS 17.1 and iOS 17.2 are minor updates.
Checking for Updates
You can check for updates in your device’s settings:
- Go to Settings.
- Tap General.
- Tap Software Update.
If an update is available, you can download and install it directly on your device.
Why Keep Your Device Updated
- New Features: Enjoy the latest features and improvements.
- Bug Fixes: Get rid of annoying bugs and glitches.
- Security: Protect your device from the latest security threats.
- Compatibility: Ensure compatibility with the latest apps and services.
Key Takeaways
- Download the needed tools and firmware version.
- Connect your device and select the firmware.
- Use tools like iMaster or FoneGeek for a smooth process.
Preparing for Installation
Before installing an unsigned IPSW, ensuring device compatibility, backing up data, and acquiring essential tools are crucial steps.
Checking Device Compatibility
Being sure that your device can run the specific iOS version is the first step. Not every iPad or iPhone can run all versions. Especially when downgrading to an earlier iOS version, device compatibility is critical.
To start, verify the model of your device. This can be a Windows PC, Mac, or Linux system. Look up your device’s model number to confirm it can handle the targeted iOS version. Always use a trusted source to check this compatibility.
Consider the iOS firmware and whether it’s a signed firmware. Using unsigned iOS firmware often needs SHSH2 Blobs for verification. Without these blobs, restoring unsigned IPSWs might be impossible. Keep this in mind before starting the installation process.
Backup and Data Preservation
Backing up your data before starting is essential. Without a backup, you risk losing important information. Use iTunes or other software to backup.
On a Windows PC, open iTunes and connect your device. Choose Backup Now from the Summary tab. Ensure that you opt for an encrypted backup to save your passwords and other sensitive data securely.
For MacOS, use the Finder. Connect your device and select it in the Finder sidebar. Then use the Backup options available.
Backups are not just about preventing data loss. They also make sure your device can be restored if something goes wrong. Ensure that all data like photos, contacts, and apps are preserved. Secure and verify the backup before moving to the next steps.
Acquiring Essential Tools and Files
Installing an unsigned IPSW needs certain tools and files. First, download the IPSW file for the iOS version you need. Websites like WooTechy or FoneGeek provide these files.
You’ll also need Futurerestore, a tool for restoring to unsigned versions. Download Futurerestore from its GitHub page, ensuring you have the most recent version.
Finally, SHSH2 Blobs are important for device verification. These blobs help authenticate the installation of older iOS versions. Tools like TSS Saver can be used for saving these blobs. Verify that you have the necessary blobs before proceeding with the installation.
Make sure to gather these tools and files and have them ready on your computer. This preparation will streamline the installation and minimize errors.
Installation Process
This guide covers how to install unsigned IPSW to downgrade or update your iOS device. Users will need to access specific modes, use command line tools, and complete some post-installation tasks.
Entering Recovery Modes
To begin, users must put their device into Recovery Mode or Device Firmware Update (DFU) Mode.
Recovery Mode can be activated by turning off the device and using the USB or Lightning Cable to connect it to a computer while holding the home button or volume down button, depending on the device model. The Finder on macOS or iTunes on Windows will alert you to proceed with the restoration.
DFU Mode involves a similar start but requires holding buttons for a longer duration. Keeping the screen blank indicates success. Both modes prepare the device for the firmware change.
Executing Restore Commands
In this step, specific commands are needed to install the unsigned IPSW. Tools like Futurerestore are essential.
First, you will need to download the unsigned IPSW firmware package. Place the device in the chosen mode and open the Terminal or Command Prompt. In Terminal, execute commands such as futurerestore -t .shsh2 -i signed.ipsw restoreto.ipsw.
These commands will begin the iOS downgrade or iOS upgrade process. The terminal will provide critical information about the progress and any errors that may arise. It is crucial to follow the commands precisely to avoid issues.
Post-Installation Steps
After the installation, the device will reboot to the new firmware version. Verify that the process completed successfully.
Check for any system issues or necessary updates. Sometimes, devices might require additional configuration or a reset to finalize the changes. Restoring a backup can help retrieve lost data.
Reinstall apps and reconfigure settings as needed. Making sure that the device functions correctly ensures a stable iOS version and secures any after-sales guarantee that might be in place.
Using these steps, users can effectively manage their iOS firmware, be it for downgrading iOS or other purposes.
Frequently Asked Questions
Find out the best tools to install an unsigned IPSW file, how to use 3uTools for restoration, and the steps for downgrading your iOS device to an earlier version.
What tools are available for installing an unsigned IPSW?
Several tools can help with this task. Popular options include iTunes, 3uTools, and WooTechy’s iMaster. Each offers different features and methods for installation.
Is it possible to restore an iPhone using an unsigned IPSW file with 3uTools?
Yes, you can restore an iPhone with 3uTools. Install and launch 3uTools, connect your iPhone, and navigate to the Flash & JB section. Follow the prompts to complete the restoration.
Can users downgrade their iOS device to an earlier version using an unsigned IPSW?
Users can downgrade their iOS device using unsigned IPSW files through tools like iTunes or WooTechy’s iMaster. Stringent steps must be followed carefully to ensure success.
What are the consequences of downgrading to an unsigned iOS version?
Downgrading can lead to issues like reduced security and compatibility problems with apps. It’s essential to weigh these potential drawbacks before proceeding.
How can one install an unsigned IPSW on an iOS 15 device?
Use a tool like WooTechy’s iMaster or 3uTools to install an unsigned IPSW on an iOS 15 device. Connect the device to your computer, select the firmware, and follow the guided steps to install.
Are there any methods to install an unsigned IPSW without using SHSH blobs?
Yes, you can install an unsigned IPSW without SHSH blobs. Tools like WooTechy’s iMaster provide options to complete the installation without these blobs, making the process simpler.