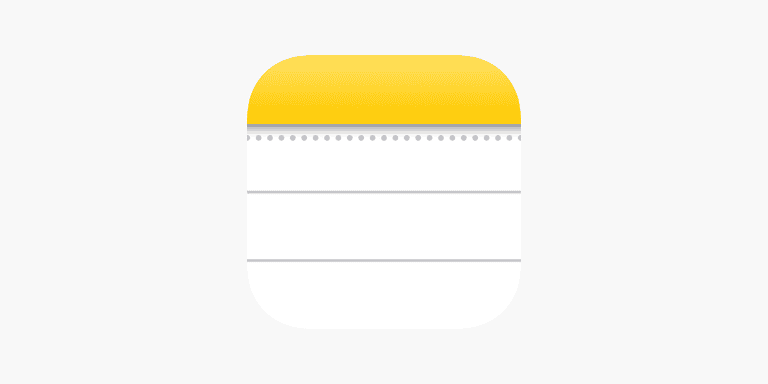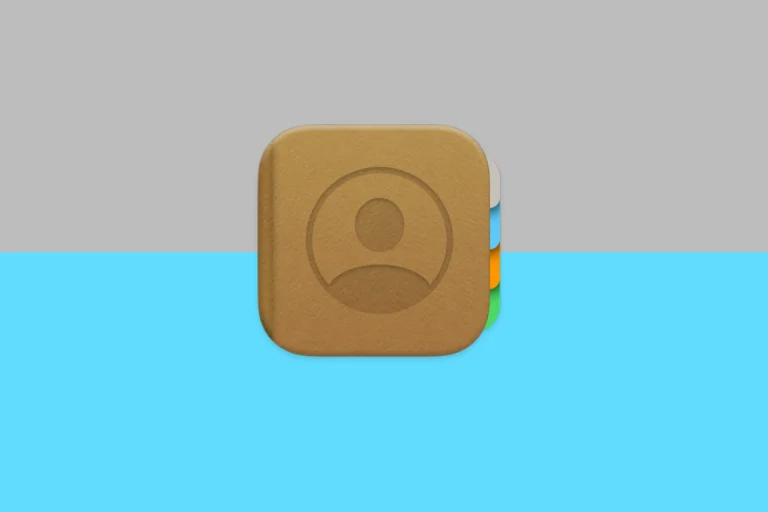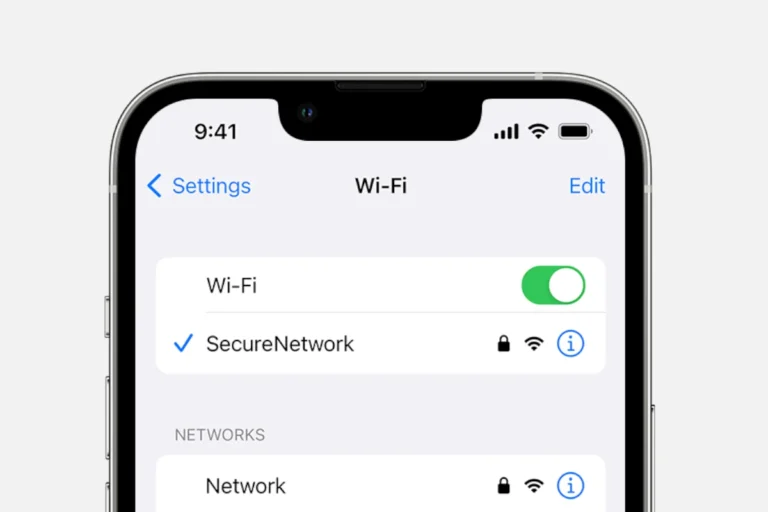iMessage is a popular messaging service from Apple that many people use daily. Sometimes, iMessage sends texts from your email instead of your phone number because of simple configuration issues in your settings. This can confuse your contacts, but the fix is usually straightforward.
To prevent iMessage from using your email address, you need to adjust the settings on your phone. Checking the “Send & Receive” settings can solve the problem. By choosing your phone number instead of your email, you ensure that your messages come from the right place.
This article will guide you through the steps to fix this issue. By following these instructions, you can make sure all your messages come from your phone number again.
Troubleshooting iMessage Email Issues
Understanding the Problem
Sometimes, iMessage decides to send messages from your email instead of your phone number. This can be confusing for the recipient, especially if they don’t have your email in their contacts. It might look like you’re texting from a new number. There are a few common reasons why this happens. Maybe your phone number isn’t verified with iMessage. Perhaps there’s a network issue, or your Apple ID settings need a little adjusting.
Verifying Your Phone Number
First things first, let’s make sure your phone number is correctly set up with iMessage.
- Check your settings: Go to Settings > Messages > Send & Receive.
- Look for your number: Is your phone number listed and checked under “You can receive iMessages to and reply from?” If not, you’ll need to add it.
- Add your number: Tap “Add Another Email” and enter your phone number. Apple will send a verification code.
- Enter the code: Once you receive the code, enter it into the verification field.
Checking Your Apple ID Settings
Next, let’s take a look at your Apple ID settings.
- Go to your Apple ID: Head to Settings and tap on your name at the top.
- Select “Name, Phone Numbers, Email.”
- Review your contact information: Make sure your phone number is listed and verified here as well. If not, add or verify it.
- Check your “Reachable At” settings: In your Apple ID settings, go to “Name, Phone Numbers, Email.” Make sure your phone number is listed under “Reachable At.”
Network Issues and Other Troubleshooting Tips
Sometimes, network hiccups can cause iMessage to act up.
- Restart your device: A simple restart can often resolve temporary glitches.
- Check your network connection: Make sure you have a stable Wi-Fi or cellular connection.
- Toggle iMessage off and on: Go to Settings > Messages and turn iMessage off, then back on.
- Sign out and back into iMessage: In Settings > Messages, scroll down and tap “Sign Out.” Then, sign back in with your Apple ID.
- Reset network settings: If all else fails, you can try resetting your network settings. Go to Settings > General > Transfer or Reset iPhone > Reset > Reset Network Settings. Keep in mind that this will erase your saved Wi-Fi passwords.
Advanced Solutions
If you’ve tried all the basic steps and iMessage is still sending from your email, you might need to take more advanced measures.
- Contact Apple Support: Apple’s support team can help you troubleshoot more complex issues.
- Check for carrier updates: Make sure your carrier settings are up-to-date. Go to Settings > General > About. If an update is available, you’ll see a prompt.
- Update your iOS: Ensure your iPhone is running the latest version of iOS. Go to Settings > General > Software Update.
| Problem | Solution |
|---|---|
| iMessage sends from email instead of phone number | Verify phone number in iMessage settings |
| Phone number not showing in iMessage settings | Add phone number and verify with Apple |
| Incorrect Apple ID settings | Review and update contact info in Apple ID |
| Network connectivity problems | Restart device, check connection, toggle iMessage |
| Persistent issues | Contact Apple Support, check for carrier updates, update iOS |
Key Takeaways
- Adjust iMessage settings to use your phone number.
- Check “Send & Receive” settings to fix the issue.
- Follow the simple steps to ensure messages come from the correct address.
Understanding iMessage Settings
Adjusting iMessage settings on your devices ensures that your messages are always sent through the correct channels. The key components include signing into your Apple ID, checking the “Send & Receive” options, configuring “Start New Conversations From,” and assessing linked devices settings.
Sign In to Your Apple ID
First, make sure you are signed in to your Apple ID on your device. Open the Settings app, then tap your name at the top. Here, you should see if you are signed in. If not, sign in with the Apple ID you use for iMessage.
Being signed in lets your contacts see your desired phone number or email when you send a message. It syncs your messages across all your Apple devices, like your iPhone, iPad, and Mac.
Check Send & Receive Options
Next, review the “Send & Receive” settings within the Messages app’s settings. Open Settings, tap Messages, then Send & Receive. This section shows addresses and numbers where you can be reached via iMessage.
Make sure your phone number is checked. If only your email is checked, new iMessages may send from your email. This change ensures messages come from your preferred phone number instead of an email address.
Configure Start New Conversations From
To make sure new conversations use your phone number, go to Settings, select Messages, and then Send & Receive. Under “Start New Conversations From,” tap your phone number. This choice makes your phone number the default for all new iMessage conversations.
Existing conversations started from your email can only be continued if the recipient responds to the thread. For new threads, messages will originate from your phone number.
Assessing Linked Devices Settings
Lastly, check the settings of each linked device, like your iPad or Mac. On each device, open the Settings, go to Messages, then Send & Receive. Ensure that the same phone number or email address is checked on all devices.
Synchronizing settings across devices helps maintain consistency. This setup ensures you are reachable with the same contact info across your iPhone, iPad, iPod touch, and Mac.
For further assistance, Apple provides a helpful guide on this topic on its support page. Follow these steps to keep your messages organized and ensure they come from the correct sender.
Troubleshooting iMessage Delivery Issues
When iMessage sends messages from an email instead of a phone number, several steps can help fix the problem. These steps involve confirming settings, performing reboots or resets, verifying network connections, and contacting support if the problem continues.
Verify Phone Number and Email Address Settings
First, ensure the correct phone number and email address are set in the iMessage settings. Open the Settings app and go to Messages. Tap on Send & Receive and confirm that your phone number is selected. If the number is greyed out, sign out of your Apple ID and then sign back in. This often resets the preferences and allows selection of your phone number. In some cases, the Messages app might need to be restarted after making these changes.
Restart and Reset Processes
Restarting the device can resolve many iMessage issues. Hold the power button, then slide to power off. Turn the device back on and check iMessage again. If restarting doesn’t work, consider resetting Network Settings. Go to Settings, then General, and tap Reset. Choose Reset Network Settings. This action clears stored Wi-Fi networks and passwords, so you’ll need to reconnect to Wi-Fi networks afterward. This process can help if iMessage is not working due to network conflicts.
Network Connection Checks
Ensure a stable network connection is available. Check if the device is connected to Wi-Fi or has an active cellular network. Poor connections can cause iMessage to default to email instead of a phone number. Open Settings and tap on Wi-Fi to see if connected. If relying on cellular, make sure cellular data is turned on under Cellular settings. Sometimes, toggling Airplane Mode on and off can refresh network connections and solve the problem.
Contacting Support for Persistent Problems
If the above steps don’t resolve the issue, contacting Apple Support might be necessary. Visit the Apple Support page or use the Apple Support app. Explain the steps already taken which include verifying settings, restarting the device, resetting network settings, and checking network connections. Provide clear details about the issue so support can offer specific help. Sometimes, the problem might be related to the cellular carrier, so they might direct you to contact the carrier for further assistance.
Frequently Asked Questions
Here are some common issues related to iMessage sending messages from an email instead of a phone number, along with tips and key steps to fix the problem on various devices.
How can I set my iMessage to use my number instead of my email?
To set iMessage to use your phone number, go to Settings and tap on Messages. Select Send & Receive, then check your phone number under the “Start New Conversations From” section. Choose your number to ensure iMessages use it.
What steps can I take if my iPhone is using my email to send messages instead of my phone number?
If your iPhone is sending messages from your email, open the Settings app and tap Messages. Under Send & Receive, find your phone number and make sure it’s selected. If it’s not, tap on it to choose it as the default option for new conversations.
What causes an iPhone to send messages from an email rather than a phone number?
When iMessage settings are configured to use an email, messages are sent from that email. This can happen if the phone number is not selected under the Send & Receive settings, or if there is a problem with the phone number verification.
How can I ensure my iMessages are sent from my phone number on my Mac?
To send iMessages from your phone number on a Mac, open the Messages app and go to Preferences. Click on Accounts, select your iMessage account, and check that your phone number is selected under “You can be reached for messages at” and “Start new conversations from.”
What should I do if iMessages are being sent from my email address instead of my number?
If iMessages are sent from your email, go to Settings on your iPhone, then Messages. Tap Send & Receive, and make sure your phone number is checked. If needed, disable and re-enable iMessage by toggling the iMessage switch off and on.
Why are my text messages showing up as coming from my email on my iPhone?
Text messages might show up as coming from your email if your phone number is not selected under the Send & Receive settings. Check these settings in the Messages section of your iPhone’s Settings app and ensure your phone number is selected.