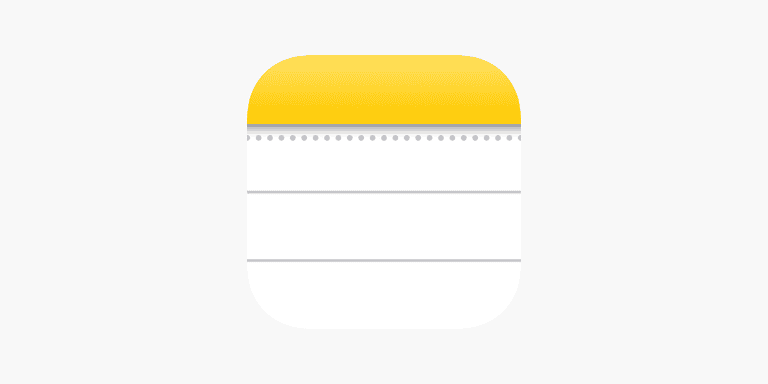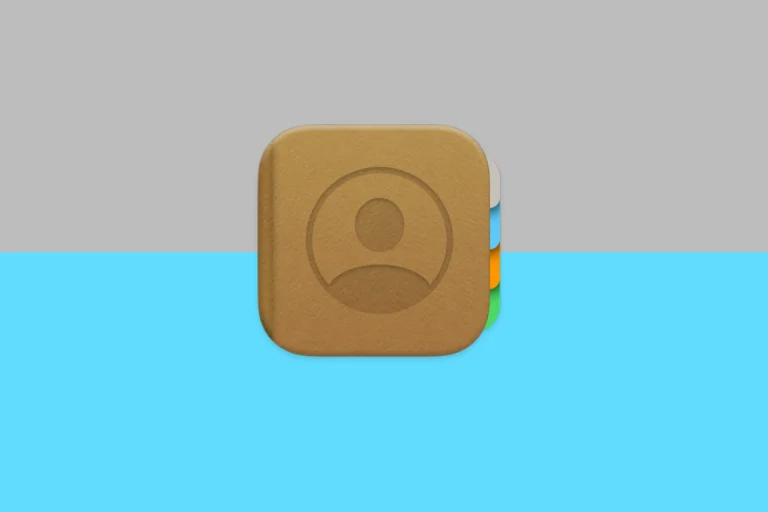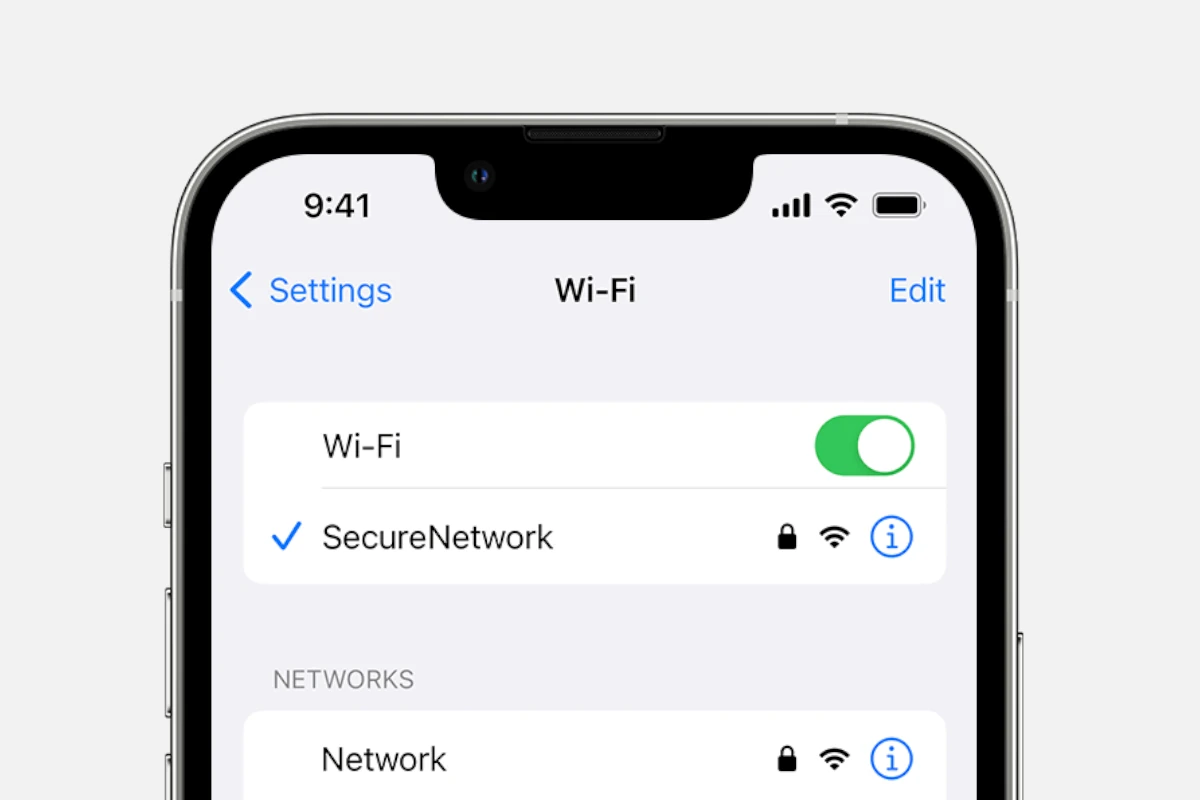
Updating your iPhone without Wi-Fi might seem tricky, but it’s quite simple with the right steps. You can update your iPhone using cellular data by enabling the “Allow More Data on 5G” option in the settings. This allows you to download and install updates without needing a Wi-Fi connection.
Another method involves using iTunes on your computer. Connect your iPhone with a USB cable, open iTunes, and then check for updates. This method also works if your iPhone is low on data.
By following these steps, you can ensure your iPhone stays updated even when Wi-Fi isn’t available. These techniques make it easy to stay current with the latest iOS features.
Updating iPhone Without Connecting To WiFi
It’s actually pretty easy to update your iPhone without WiFi! Here’s how:
1. Use Cellular Data
- Enable Cellular Data: This is the simplest way. Just go to Settings > Cellular and make sure Cellular Data is turned on.
- Start the Update: Head over to Settings > General > Software Update. Your iPhone will search for the latest version of iOS.
- Download and Install: Tap Download and Install. Keep in mind that updates can use a lot of data, so make sure you have enough in your plan.
Important Notes:
- Data Usage: iOS updates can be quite large, so this method will eat into your cellular data allowance. Keep an eye on your data usage to avoid overage charges.
- 5G for Larger Updates: For major iOS updates (like iOS 17 to iOS 18), you might need a 5G connection to download directly. Older iPhones may require a Wi-Fi connection for these larger updates.
- Battery Life: Make sure your iPhone has at least 50% battery life before starting the update.
2. Connect to a Computer
If you don’t have enough cellular data or have an older iPhone model, you can update your iPhone by connecting it to a computer with internet access.
- Connect Your iPhone: Use a USB cable to connect your iPhone to your computer.
- Open iTunes or Finder:
- If you have a Windows computer or a Mac with macOS Mojave or earlier, open iTunes.
- If you have a Mac with macOS Catalina or later, open Finder.
- Update Through iTunes/Finder: Select your iPhone in iTunes or Finder and click on “Check for Update.”
3. Download the Update Manually (Advanced Users)
This method involves downloading the iOS update file (IPSW) to your computer and then installing it on your iPhone. This is generally recommended for more tech-savvy users.
- Find the IPSW File: Search online for the IPSW file that matches your specific iPhone model and the iOS version you want to install. Make sure you download it from a trusted source (like Apple’s website).
- Connect and Update: Connect your iPhone to your computer, open iTunes or Finder, select your device, and then hold down the Option key (Mac) or Shift key (Windows) while clicking “Check for Update.” Select the IPSW file you downloaded.
No matter which method you choose, remember to back up your iPhone before updating, just in case something goes wrong!
Key Takeaways
- Enable “Allow More Data on 5G” in settings to update without Wi-Fi
- Use iTunes on a computer to download updates
- Keep your iPhone updated easily without Wi-Fi
Preparing Your Device for Update
It’s important to prepare your device properly before updating iOS without Wi-Fi. This ensures a smooth process and helps avoid potential issues.
Understanding the Update Process
Updating iOS without Wi-Fi means using your cellular data. Begin by going to Settings on your iPhone, iPad, or iPod Touch. Select General, then tap Software Update. Your device will look for updates. Make sure you have a strong signal before you start the update.
iOS updates include new features, bug fixes, and security patches. They can improve the performance and security of your device. Updating without Wi-Fi typically uses your data plan. It’s best to monitor your data usage to avoid extra charges.
Backup Strategies to Prevent Data Loss
Backing up your data is crucial to avoid losing important information. You can use iCloud or iTunes for this. To back up with iCloud, open Settings and tap your name at the top of the screen. Then, select iCloud and tap iCloud Backup. Make sure iCloud Backup is on and then tap Back Up Now.
For those who prefer using a computer, connect your device to a computer and open iTunes. Select your device, then click Back Up Now. This method saves your data to your computer’s hard drive. Both options ensure your data is safe if something goes wrong during the update.
Ensuring Sufficient Battery and Storage Space
Before updating, check your device’s battery level. It should be at least 50% charged or connected to a power source. To check your battery level, look at the top right corner of the screen or access the Control Center by swiping down from the top right on iPhones with Face ID, or up from the bottom on other devices.
Make sure you have enough storage space for the update. Go to Settings, tap General, then iPhone Storage. Here, you’ll see how much space is available. If needed, delete some apps or files to free up space. This step is essential to ensure the update goes through without interruptions.
Alternative Update Methods without Wi-Fi
To update your iOS device without Wi-Fi, you can use cellular data or a computer. Additionally, using a mobile hotspot can help you download and install updates.
Using Cellular Data to Update iOS
Updating your iPhone with cellular data is possible. First, open the Settings app. Then tap Cellular. Ensure Cellular Data is on. Go to Cellular Data Options. Toggle on Allow More Data on 5G if available.
Next, go to Settings > General > Software Update. If an update appears, tap Download and Install. Keep an eye on your data usage. Large updates use significant amounts of data. Monitoring your data ensures you don’t go over your limit.
Updating via iTunes or Finder on Computer
You can use iTunes on a Windows PC or Finder on a Mac to update your iPhone. Connect your iPhone to your computer using a USB cable. Open iTunes or Finder.
Select your device when it appears. Click Summary in iTunes or General in Finder. Choose Check for Update. If an update is ready, click Download and Update. This method does not rely on Wi-Fi and is efficient. You also avoid using mobile data, which can save your data plan. Ensure your computer has internet access.
Leveraging Mobile Hotspots for Downloading Updates
A mobile hotspot can be another method. First, turn on the hotspot feature on your device. Connect your iPhone to the hotspot. Go to Settings > General > Software Update. The iPhone uses the hotspot connection.
If an update shows, tap Download and Install. This method works well if you have no Wi-Fi but access to mobile data. Remember, using a hotspot can also consume mobile data rapidly. Be cautious about your data usage. Checking your carrier’s data plan is wise before starting large updates.
Frequently Asked Questions
Updating a device without Wi-Fi involves using mobile data and changing settings to allow these updates. This guide will help you understand the processes and steps required.
How can one update an iPhone using cellular data?
To update an iPhone using cellular data, first go to Settings. Tap on Cellular, then choose Cellular Data Options. Next, tap on Data Mode and select Allow More Data on 5G. Go back to Cellular and select Voice & Data. Follow the prompts to complete the update.
What steps are involved in performing a software update on a Samsung device using mobile data?
For a Samsung device, open the Settings app and tap on Connections. Select Data Usage, then Mobile Data to turn it on. Go back to Settings, tap on Software Update, and then choose Download and Install. Confirm the use of mobile data to start the update.
Is it possible to update iOS on an iPhone without access to a Wi-Fi network?
Yes, it is possible to update iOS without Wi-Fi. You need to enable cellular data for downloads in Settings by tapping iTunes & App Store and toggling Cellular Data. Then follow the steps to update your iOS system as you normally would.
How can the download of software updates on an Android device be accomplished using mobile data?
To download software updates on an Android device, go to Settings and tap on Network & Internet. Turn on Mobile Data. Go back to Settings and select System, then tap on System Update. Confirm the use of mobile data to download and install updates.
What is the process for changing the software update settings to use mobile data instead of Wi-Fi on an iPhone?
Change the software update settings on an iPhone by going to Settings and tapping on General. Then tap on Software Update. If it says you need Wi-Fi, go to Date & Time in General Settings, turn off Automatic Time, and set the date ahead by three months. Restart the Software Update process.
Can app updates be carried out on an iPhone without connecting to Wi-Fi?
To update apps on an iPhone without Wi-Fi, go to Settings, tap on iTunes & App Store. Under Cellular Data, toggle on the switch for App Downloads. This allows you to download app updates using mobile data.