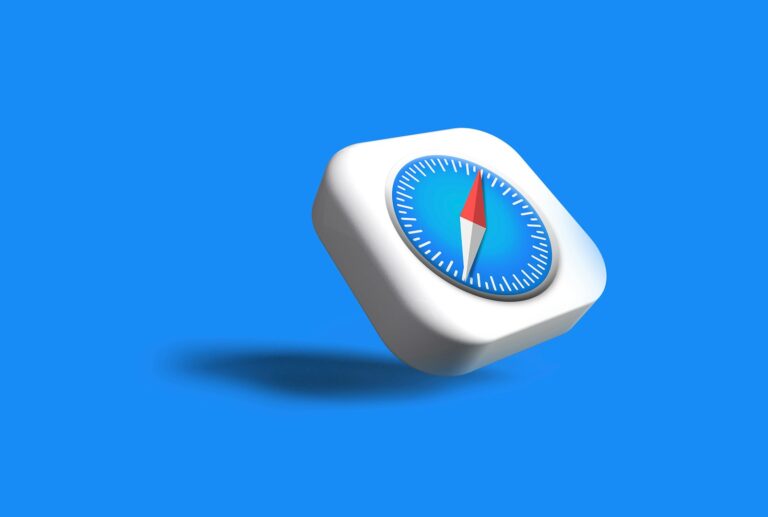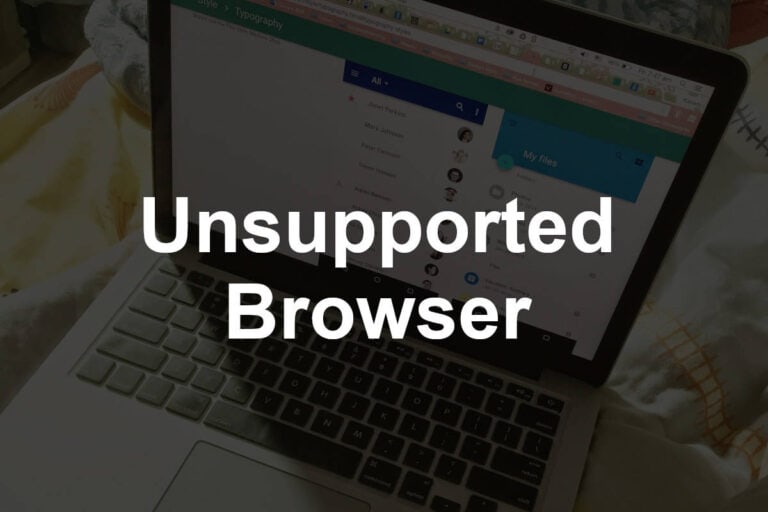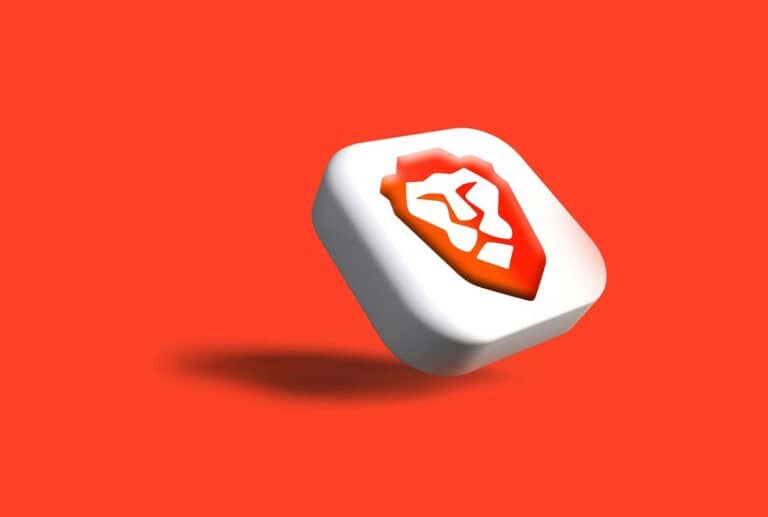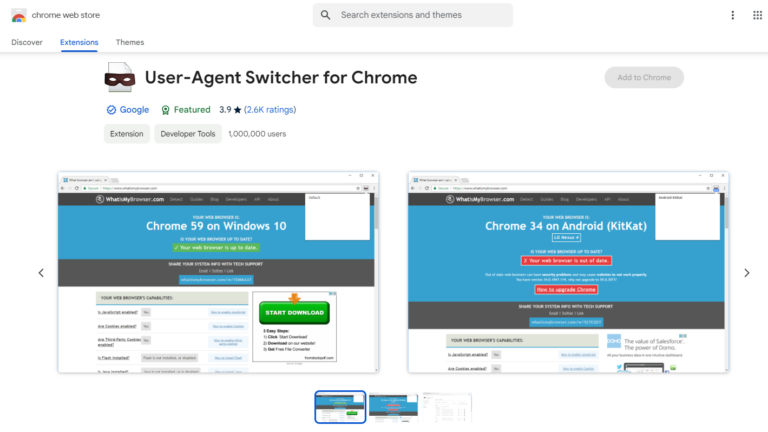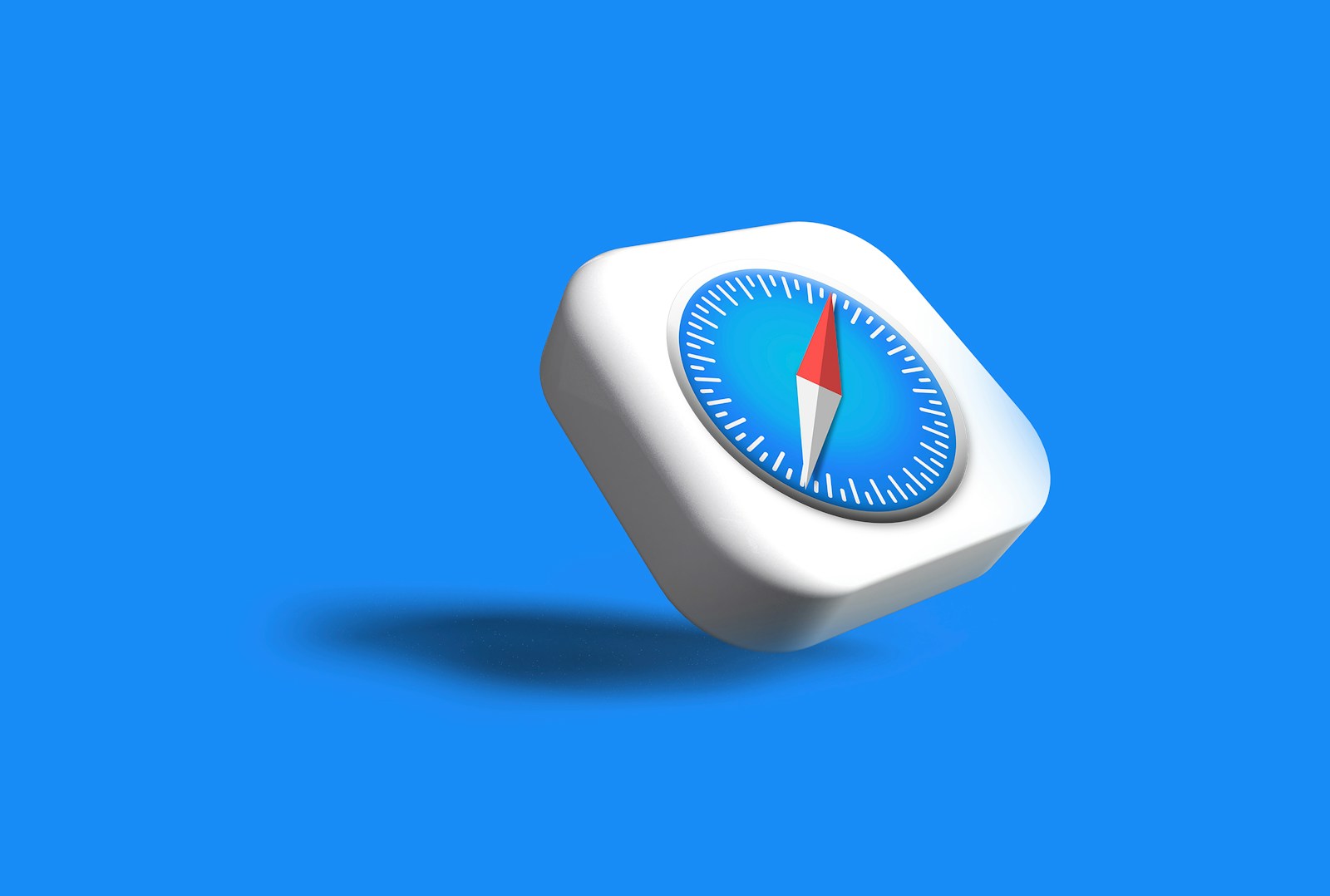
Safari crashing can be frustrating for users across Apple devices. This issue often stems from various factors affecting the browser’s performance. Common causes include outdated software, problematic extensions, or corrupted cache and website data.
Fixing Safari crashes typically involves a few simple steps. Users can start by updating their device’s operating system and the Safari app itself. Clearing cache and website data can also resolve many issues. Disabling extensions or resetting Safari settings may help with persistent problems.
Sometimes, network issues can cause Safari to crash. Switching to a different Wi-Fi network or using cellular data can help identify if the problem is related to the internet connection. If crashes continue, users may need to force quit Safari and restart the app or device.
Safari crashing can be frustrating! Here’s a breakdown of the most common culprits and how to troubleshoot them:
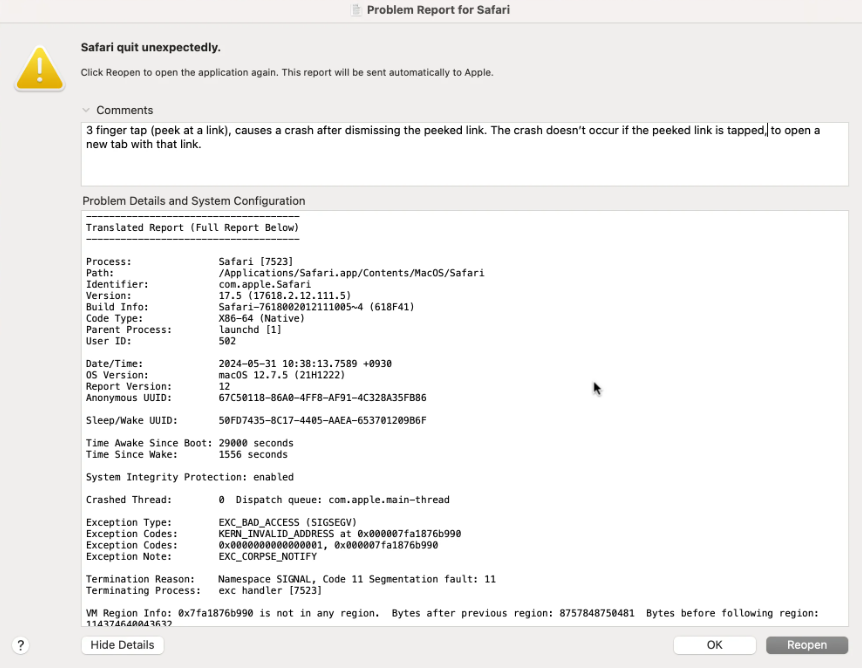
1. Website Issues
- Problem: Sometimes, a poorly designed website or a page with heavy scripts can cause Safari to crash.
- Solution:
- Reload the page: Try reloading the page (Command + R).
- Check for website updates: See if the website has any known issues or updates.
2. Outdated Safari
- Problem: An outdated version of Safari might have bugs or compatibility issues.
- Solution:
- Update Safari: Go to App Store > Updates and install the latest Safari update.
- Update macOS: Ensure your macOS is also up to date (Apple menu > System Settings > General > Software Update).
3. Extensions
- Problem: A faulty or outdated extension can interfere with Safari’s functionality.
- Solution:
- Disable extensions: Go to Safari > Settings > Extensions and disable extensions one by one to identify the culprit.
- Update extensions: Check for updates to your installed extensions.
4. Cache and History
- Problem: A corrupted cache or browsing history can cause Safari to crash.
- Solution:
- Clear history and website data: Go to Safari > Clear History… and choose “all history.”
- Clear the cache: In Safari, enable the Develop menu (Safari > Settings > Advanced > Show Develop menu in menu bar). Then, go to Develop > Empty Caches.
5. Insufficient Memory
- Problem: If your Mac is running low on memory (RAM), Safari might crash.
- Solution:
- Close other apps: Close unnecessary applications to free up memory.
- Restart your Mac: A simple restart can often resolve memory issues.
6. Corrupted Safari Preferences
- Problem: Corrupted preference files can cause Safari to malfunction.
- Solution:
- Delete preference files: Quit Safari. In Finder, go to Go > Go to Folder… and type
~/Library/Preferences/com.apple.Safari.plist, then delete the file.
- Delete preference files: Quit Safari. In Finder, go to Go > Go to Folder… and type
7. Hardware Issues (Rare)
- Problem: In rare cases, a hardware problem with your Mac could be the cause.
- Solution: If you suspect a hardware issue, contact Apple Support or visit an authorized service provider.
If Safari Still Crashes
- Try Safe Mode: Restart your Mac in Safe Mode. This disables non-essential startup items and can help isolate the issue.
- Reinstall macOS: As a last resort, you could try reinstalling macOS.
If you’ve tried these steps and Safari is still crashing, provide more details about when it crashes (e.g., specific websites, after a certain amount of time) so I can offer more targeted advice.
Diagnosing Safari Crashes
When Safari keeps crashing, identifying the root cause is key. Two main areas to check are system updates and browser extensions.
Checking for MacOS Updates
Outdated software can lead to Safari crashes. To check for updates:
- Click the Apple menu
- Select “System Settings”
- Click “General”
- Choose “Software Update”
If an update is available, install it. This often fixes Safari issues.
Restarting your Mac after updates is important. It helps apply changes fully.
Force quitting Safari can also help. To do this:
- Press Command + Option + Esc
- Select Safari
- Click “Force Quit”
After force quitting, reopen Safari to see if the problem is solved.
Analyzing Safari Extensions
Extensions can cause Safari to crash. To check your extensions:
- Open Safari
- Click “Safari” in the menu bar
- Select “Settings”
- Go to the “Extensions” tab
Look for recently added or updated extensions. Try disabling them one by one.
Restart Safari after each change. This helps pinpoint which extension might be causing issues.
Some extensions may need updates. Others might not be compatible with your Safari version.
Clearing website data can also help. In Safari settings, go to “Privacy” and click “Manage Website Data.” Remove data for problematic sites.
If crashes persist, try using Safari without any extensions. This can help determine if extensions are the root cause.
Troubleshooting Steps for Devices
Safari crashes can often be resolved through simple troubleshooting steps. These methods focus on clearing data and resetting settings on iPhones and iPads.
Clearing Browser Data on iPhone and iPad
To fix Safari crashes, start by clearing your browser data. Open the Settings app and tap Safari. Scroll down and select “Clear History and Website Data”. This removes cached files and cookies that may cause issues.
Next, delete website data. Go back to Safari settings and tap “Advanced”. Select “Website Data” and choose “Remove All Website Data”. This step frees up storage and can solve some loading problems.
If Safari still crashes, try clearing the cache. In Safari settings, tap “Advanced” then “Website Data”. Swipe left on specific sites and tap “Delete” to remove their cached data.
Resetting Network and Hardware Settings
Network issues can lead to Safari crashes. Reset your network settings by going to Settings > General > Transfer or Reset iPhone > Reset > Reset Network Settings. This clears saved WiFi passwords and cellular settings.
For persistent problems, restart your device. Press and hold the power button and volume button until the power off slider appears. Drag the slider and wait 30 seconds. Turn your device back on.
If crashes continue, update iOS. Go to Settings > General > Software Update. Install any available updates. New versions often include bug fixes for Safari.
As a last resort, reset all settings. This doesn’t erase data but resets system settings. Go to Settings > General > Transfer or Reset iPhone > Reset > Reset All Settings.
Advanced Solutions and Best Practices
Safari crashing can often be fixed with some advanced tweaks. These methods target specific settings that may cause problems.
Managing Private Relay and Security Settings
Private Relay is a feature that can sometimes lead to Safari crashes. To manage it, go to Settings > Apple ID > iCloud > Private Relay. Turn it off to see if it helps. If crashes stop, you can try turning it back on later.
Safari’s security settings can also cause issues. To adjust them, open Safari and click Safari > Settings > Security. Uncheck “Warn when visiting a fraudulent website” and “Enable JavaScript”. Test Safari again. If it works better, turn these settings back on one at a time.
Clearing Safari’s cache can fix many problems. On a Mac, click Safari > Clear History. Choose a time range and click Clear History. On iPhone or iPad, go to Settings > Safari > Clear History and Website Data.
If crashes persist, try resetting Safari. On a Mac, quit Safari. Open Finder and press Cmd+Shift+G. Type ~/Library/Safari/ and delete all files. Restart Safari. This erases your history and settings but often fixes stubborn crash issues.
Frequently Asked Questions
Safari crashes can be frustrating. Several fixes exist for different devices and scenarios. Users can often resolve issues by clearing data or updating software.
How do I fix frequent Safari crashes on my iPhone?
To fix Safari crashes on iPhone, try force quitting the app. Go to the app switcher and swipe up on Safari. Reopen it and see if it works better.
If that doesn’t help, clear Safari’s cache. Go to Settings > Safari > Clear History and Website Data. This removes stored data that may cause conflicts.
What steps can I take to prevent Safari from crashing on my iPad?
Update your iPad’s software. Go to Settings > General > Software Update. Install any available updates.
Check if Safari extensions are causing issues. Disable them one by one in Settings > Safari > Extensions. See if crashes stop after disabling certain extensions.
Why is Safari on my Mac closing unexpectedly?
Safari may close unexpectedly due to outdated software. Check for macOS updates in System Preferences > Software Update.
Corrupted preferences can also cause crashes. Delete Safari’s preferences file. In Finder, go to ~/Library/Preferences/ and move com.apple.Safari.plist to the Trash.
What could be causing Safari to crash on my MacBook Air?
Too many open tabs can lead to crashes. Close unused tabs to free up memory. Bookmark important pages for later.
Malware may also cause Safari to crash. Run a malware scan using built-in tools or trusted third-party software.
How can I resolve web pages crashing on Safari for iOS?
Clear Safari’s website data. Go to Settings > Safari > Advanced > Website Data. Tap “Remove All Website Data”.
Disable JavaScript temporarily. In Settings > Safari, turn off “JavaScript”. This may stop some crashes but limit website functionality.
What are common troubleshooting steps for Safari browser issues?
Force quitting Safari often helps. On Mac, press Option + Command + Esc, select Safari, and click “Force Quit”.
Check for conflicting extensions. Disable all extensions and re-enable them one by one to find the culprit.
Clear Safari’s cache and cookies. This removes potentially corrupted data causing crashes.