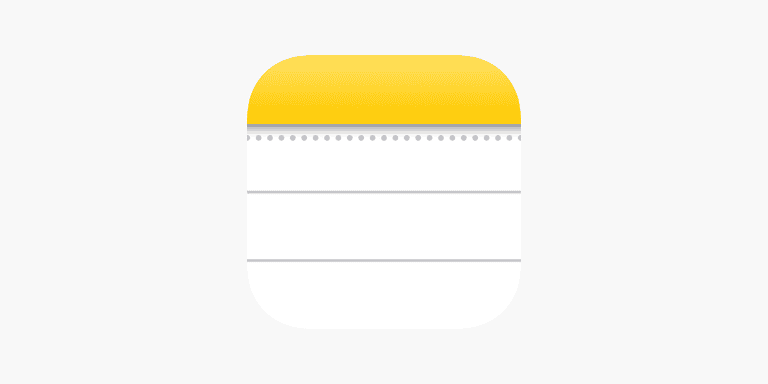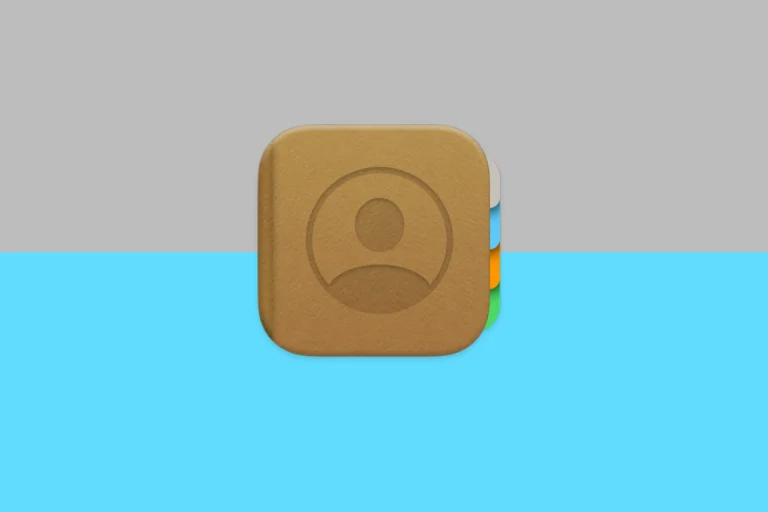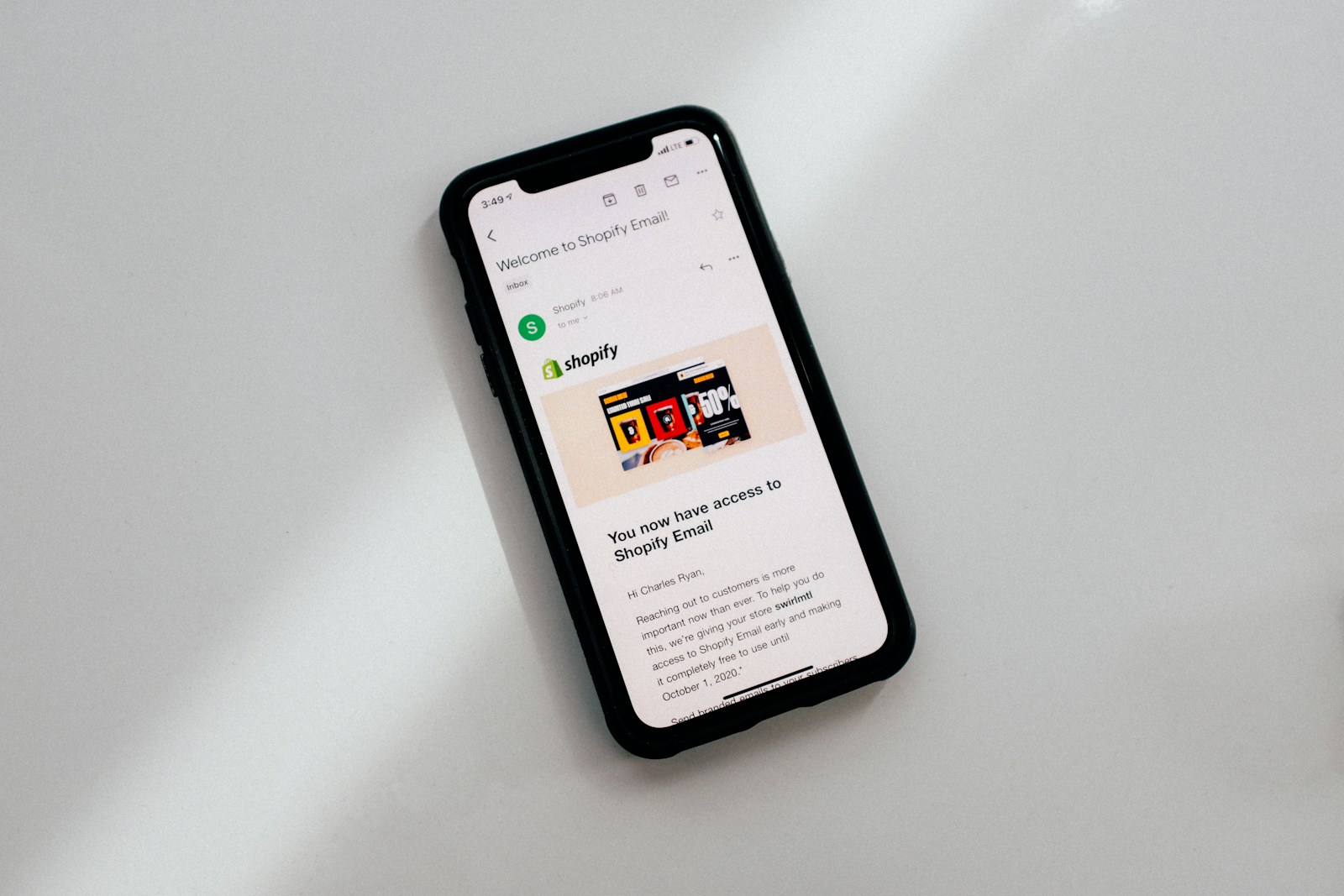
Does your iPhone keep bugging you with iOS update notifications? Many users find these alerts annoying, especially when they’re not ready to update their devices. The good news is you can turn off these notifications quickly and easily. This article will guide you on how to stop those pesky alerts from showing up.
One key step involves adjusting your settings. Open the Settings app on your iPhone, go to General, then tap on Software Update. There, you can turn off Automatic Downloads. This simple change will prevent most update notifications from appearing.
Stay tuned to learn more tips and steps to take control of your iPhone’s updates. By the end of this article, you’ll be able to manage updates on your device like a pro.
Managing iOS Update Notifications
iOS update notifications can be helpful. They let you know when new features and security updates are available for your iPhone. But they can also be annoying, especially if they pop up at inconvenient times. This guide will show you how to turn off iOS update notifications, as well as other ways to manage them.
Turning Off iOS Update Notifications
You can completely disable iOS update notifications if you prefer. Here’s how:
- Open the Settings app on your iPhone.
- Tap on Notifications.
- Scroll down and tap on Software Update.
- Toggle off Allow Notifications.
This will stop all notifications about iOS updates.
Other Ways to Manage Notifications
If you don’t want to turn off notifications completely, you have other options:
- Scheduled Delivery: You can schedule a time for iOS updates to download and install automatically. This can help avoid interruptions during the day.
- Notification Style: You can change how notifications appear. Choose from banners, alerts, or a more subtle delivery style.
- Notification Sounds: You can customize or mute the sound that plays when you receive an update notification.
Checking for Updates Manually
Even with notifications turned off, you can still check for updates manually.
- Open the Settings app.
- Tap on General.
- Tap on Software Update.
Your iPhone will check for available updates.
Why You Should Keep Your iPhone Updated
Software updates are important for several reasons:
- New features: Updates often include new features and improvements.
- Security fixes: Updates address security vulnerabilities that could put your device at risk.
- Bug fixes: Updates fix bugs and improve performance.
While you can turn off notifications, it’s a good idea to keep your iPhone updated for the best experience.
Automatic Updates: A Convenient Option
iOS offers an automatic update feature. This allows your iPhone to download and install updates overnight while it’s charging. This can be a convenient way to stay up-to-date without manual intervention.
To enable automatic updates:
- Open Settings.
- Tap on General.
- Tap on Software Update.
- Tap on Automatic Updates.
- Toggle on Download iOS Updates.
- You can also toggle on Install iOS Updates to install updates automatically.
This can help ensure your iPhone always has the latest software.
Key Takeaways
- Disable automatic updates in iPhone settings to stop notifications.
- Go to General, then Software Update, and turn off Automatic Downloads.
- Follow these steps to manage how and when you see update alerts.
Understanding iOS Update Notifications
iOS update notifications remind users about software updates available for their devices. These notifications help keep your iPhone secure and up-to-date. Below, this section explains their role, the impact of automatic downloads, and how domain restrictions can disable them.
The Role of Update Notifications
Update notifications on iOS serve an important purpose. They inform users about new software updates that include features, security patches, and bug fixes. When an update is available, a notification appears to prompt the user to download and install it.
Notifications aim to ensure devices are running the most secure and efficient software. By staying updated, users get access to the latest features and improvements. Ignoring these updates could leave devices vulnerable to security risks.
Fast notifications help maintain the device’s performance and protect against potential threats. Keeping the device software current is essential for a smooth and safe user experience.
Impact of Automatic Downloads on Notifications
Automatic updates can affect how update notifications appear on your device. When automatic downloads are turned on, the device downloads updates in the background without needing user action. This setting can be found in the Settings app under General > Software Update.
Having automatic updates enabled means users may see fewer update notifications. The device handles the downloading process quietly, notifying users only when the update is ready for installation. This reduces the frequency of notifications, allowing for a more uninterrupted experience.
Turning off automatic updates makes the system prompt users for each new update. Users need to go into the settings regularly to check for updates. Managing this manually ensures that devices only download updates when it suits the user’s schedule.
Domain Restrictions to Disable Notifications
To stop update notifications, some users prefer to use domain restrictions. This approach involves blocking access to specific Apple domains like mesu.apple.com and appldnld.apple.com. These domains are responsible for checking and downloading updates.
Blocking these domains can prevent the device from receiving update notifications. Doing this requires network configuration changes, usually via a router or network management software. Businesses and advanced users may use this method to control updates across multiple devices.
This method is more technical and might not be suitable for all users. It’s important to weigh the benefits and potential risks, like missing critical updates, before deciding to block Apple’s update domains.
Managing Notifications and Updates
Managing iOS notifications and updates helps keep your device running smoothly and personalized to your needs. Below are steps to turn off automatic updates and adjust notification settings.
Turning Off Automatic iOS Updates
To stop iOS update notifications, go to Settings on your iPhone. Find the General option, then tap Software Update. Here, you will see Automatic Downloads. Tap on Download iOS Updates and drag the toggle to turn it off. This will stop your iPhone from downloading updates automatically.
Turning off these notifications helps avoid interruptions but remember to manually check for updates to keep your device secure.
Configuring Notification Settings on iOS
To manage your notification settings, start by opening Settings and selecting Notifications. Here, you can choose how notifications show on your Lock Screen. Options include viewing as a Count, a Stack, or a List. Siri Suggestions can be configured to suggest actions based on your use.
For a more tailored experience, use Scheduled Summary to group notifications at specific times. This helps reduce distractions and ensures you see important notifications when you need them.
Advanced Management Through Profiles
Advanced users can manage notifications and updates through profiles. Installing a tvOS Beta Configuration Profile is a way to stop iOS update notifications without jailbreaking. This method prevents devices from detecting iOS updates, including beta ones.
To install, search for a tvOS beta profile, download it, and follow the installation steps. Your iOS Version and other app profiles will continue to work normally. Use this method if regular settings adjustments don’t meet your needs.
Taking control of notification and update settings ensures your device works in a way that is most convenient for you.
Frequently Asked Questions
Learn how to manage update notifications on your iPhone and keep your device free from constant prompts. These FAQs offer practical solutions for different concerns related to iOS update notifications.
How can I stop my iPhone from constantly prompting me about a software update?
To stop constant prompts, go to the Settings app, tap General, and select Software Update. Then turn off Automatic Updates by toggling off Download iOS Updates. This will prevent your iPhone from automatically downloading updates.
What steps can I take to remove the persistent software update notification on my iPhone?
Open Settings, go to General, then iPhone Storage. Look for the latest iOS update file, tap on it, and select Delete Update to remove the persistent notification. This stops your device from reminding you about the update.
Can I disable iOS update notifications, and if so, how?
Yes, iOS update notifications can be disabled. Access Settings, tap General, and choose Software Update. Toggle off Download iOS Updates to prevent notifications from appearing.
Is it possible to hide the update badge indicator on my iPhone’s Settings icon?
Yes, it’s possible. To hide the update badge, you need to delete the pending update file. Go to Settings, navigate to General, then iPhone Storage. Find and delete the update file.
What methods are available to manage software update prompts on Apple devices?
Users can manage update prompts by adjusting settings. Navigate to Settings, tap General, then Software Update. Turn off Download iOS Updates to reduce the frequency of update prompts.
Where can I find options to control automatic update notifications on my iOS device?
You can find these options in the Settings app. Go to General, then Software Update, and look for Automatic Updates. Toggle off Download iOS Updates to control update notifications.