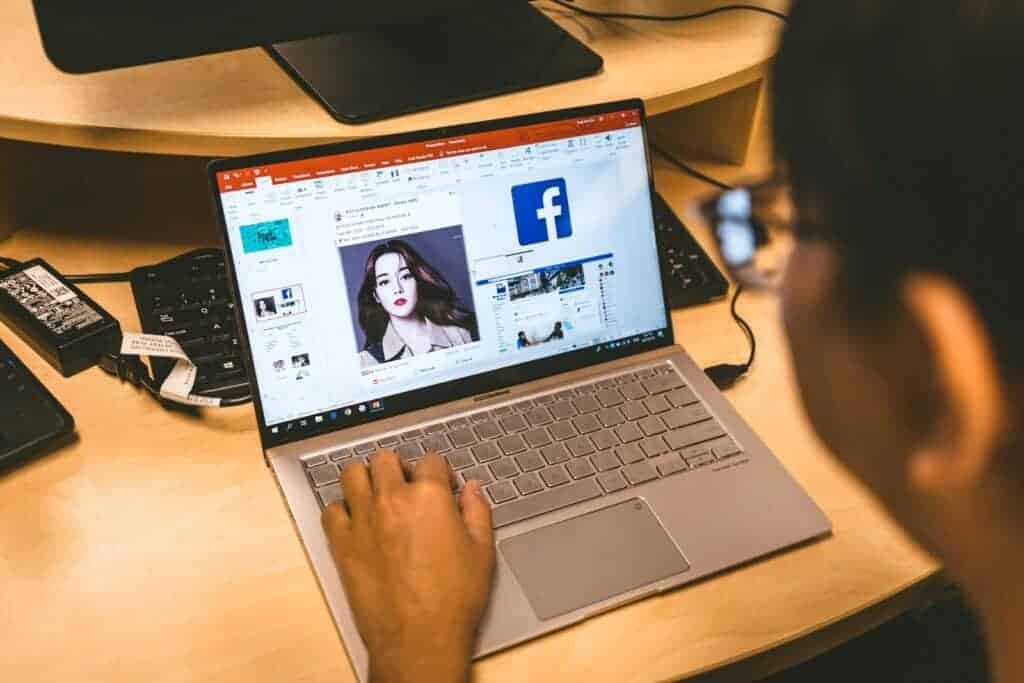
Sticky laptop keys can be frustrating and disruptive to your work. This common issue often stems from dirt, debris, or spills that interfere with the keyboard’s normal function. To fix sticky keys on a laptop, you can use compressed air to remove loose particles and clean the keys with isopropyl alcohol and cotton swabs.
Laptop keyboards are prone to collecting dust, crumbs, and other small particles that can cause keys to stick. Cleaning your laptop keyboard regularly helps prevent this problem. Sometimes, sticky residue from spills can also lead to keys not working properly. In these cases, a more thorough cleaning may be needed.
If simple cleaning doesn’t solve the issue, there might be a problem with the keyboard drivers or the key mechanism itself. Updating drivers or checking for hardware issues can help resolve persistent sticky key problems. With the right approach, most sticky key issues can be fixed at home without professional help.
Understanding Sticky Keys
Sticky keys on laptops can be frustrating. They affect typing speed and accuracy. This issue has several causes and impacts keyboard functionality.
Causes of Sticky Keys
Dust and grime are common culprits for sticky keys. They build up over time under the keycaps. Spills can also make keys stick. Liquids like coffee or soda leave residue that interferes with key movement.
Worn-out retainer clips can cause sticking too. These clips hold keys in place. When they break, keys may not spring back properly. Sometimes the key actuation mechanism itself gets damaged. This can lead to keys that don’t press smoothly.
Cleaning your laptop keyboard often fixes sticky keys. Use a soft brush to remove loose debris. Isopropyl alcohol on a cotton swab can clean stubborn grime.
Impact on Keyboard Functionality
Sticky keys seriously affect typing. They can cause ghosting issues where phantom keypresses occur. This leads to typos and errors in your work.
Multi-keypresses are another problem. One keystroke might register as two or more. This slows down typing and creates mistakes. Duplicate keystrokes are similar. The key may repeat unintentionally.
Keys that stick can also fail to register at all. This forces you to press harder or multiple times. Over time, this extra force can damage the keyboard further.
Fixing sticky keys improves typing speed and accuracy. It also extends the life of your laptop keyboard.
Troubleshooting Keyboard Issues
Fixing sticky keys on a laptop involves both software and hardware checks. These steps can help resolve common keyboard problems quickly.
Software Solutions
Start by checking your laptop’s settings. Open the Control Panel and go to Ease of Access. Turn off Sticky Keys and Filter Keys if they’re on. These features can cause typing issues.
Next, update your keyboard drivers. Open Device Manager and find the keyboard section. Right-click on your keyboard and select “Update driver”. Let Windows search for new drivers online.
If problems persist, try uninstalling and reinstalling the keyboard drivers. In Device Manager, right-click the keyboard and choose “Uninstall device”. Restart your laptop to reinstall the drivers.
Hardware Inspections
Check for physical obstructions under the keys. Dust, crumbs, or spills can make keys stick. Gently clean around the keys with a soft brush or compressed air.
For deeper cleaning, carefully remove the keycaps. Use a cotton swab dipped in isopropyl alcohol to clean sticky residue from the key mechanism.
If a single key is stuck, try pressing it repeatedly. This can dislodge small particles. For mechanical keyboards, check if the switch is damaged. You may need to replace individual switches.
If these steps don’t work, consider professional repair. Laptop keyboards can be tricky to replace on your own.
Cleaning a Sticky Keyboard
Sticky laptop keys can be fixed with the right cleaning methods. A mix of careful preparation and proper cleaning agents will restore your keyboard’s function.
Preparing for Cleaning
First, turn off your laptop and unplug it. This keeps you safe and protects the device. Remove the battery if possible. Flip the laptop upside down to shake out loose debris.
Compressed air helps remove dust and crumbs. Hold the can upright and spray in short bursts between the keys. Don’t tilt the can or spray too close to avoid liquid release.
Have these items ready:
- Microfiber cloth
- Cotton swabs
- Isopropyl alcohol (70%)
- Small bowl
- Soft brush
Using Appropriate Cleaning Agents
Isopropyl alcohol is safe for most keyboards. It cleans well and dries fast. Mix equal parts alcohol and water in a small bowl.
Dip a cotton swab in the solution and squeeze out excess. Gently clean around each sticky key. Be careful not to let liquid drip inside the keyboard.
For tough stains, use the soft brush dipped in the solution. Brush lightly to avoid damaging the keys.
Other safe options include:
- Electronic-safe solvents
- Contact lens solution
- Diluted dish soap (use sparingly)
Post-Cleaning Steps
Let the keyboard air dry completely. This may take 30 minutes to an hour. Speed up drying with a fan if needed.
Once dry, wipe the keys with a clean microfiber cloth. This removes any residue and polishes the surface.
Test each key to ensure it works properly. If some keys still stick, repeat the cleaning process. For persistent issues, consider professional cleaning or key replacement.
Keep your keyboard clean by:
- Washing hands before use
- Using a keyboard cover
- Regular light cleaning
Frequently Asked Questions
Sticky keys on laptops can be fixed through various cleaning methods and troubleshooting steps. Different laptop brands may require specific approaches to address key sticking issues.
What methods are available for cleaning sticky keys on a laptop keyboard without removing them?
Cleaning sticky keys without removal can be done using a lint-free cloth moistened with isopropyl alcohol. Gently wipe each key and try to clean underneath them with a damp cotton swab.
Another option is to use compressed air to blow out debris from between the keys. This can dislodge small particles causing stickiness.
How can I resolve sticking key issues on a laptop after a liquid spill?
Turn off the laptop right away and unplug it. Flip it upside down to drain excess liquid. Use a soft cloth to blot the keyboard area.
Let the laptop dry completely for at least 48 hours. If keys still stick after drying, professional cleaning may be needed.
What steps should be taken to troubleshoot sticky keys on a Windows 10 laptop?
First, check if Sticky Keys is enabled in Windows settings. If so, turn it off.
Clean the keyboard using compressed air or a soft brush. If issues persist, update keyboard drivers or run the Windows troubleshooter.
Can sticky keys on a Lenovo laptop be fixed without professional repair?
Many sticky key issues on Lenovo laptops can be resolved at home. Try cleaning the keyboard with isopropyl alcohol on a cloth.
If cleaning doesn’t work, check for software issues by updating drivers or resetting keyboard settings.
What are common causes for keyboard keys to become sticky on laptops, and how can they be addressed?
Dirt, dust, and spills are common causes of sticky keys. Regular cleaning with compressed air or alcohol wipes can prevent buildup.
Heat can also cause key stickiness. Ensure proper laptop ventilation to prevent overheating issues.
Is there a way to effectively clean a Dell laptop’s keyboard if the keys are sticking?
Dell laptop keyboards can be cleaned using a soft brush to remove debris. Isopropyl alcohol on a microfiber cloth can also be used to wipe down sticky keys.
For stubborn stickiness, carefully pop off the affected key caps to clean underneath. Reattach them gently after cleaning.


