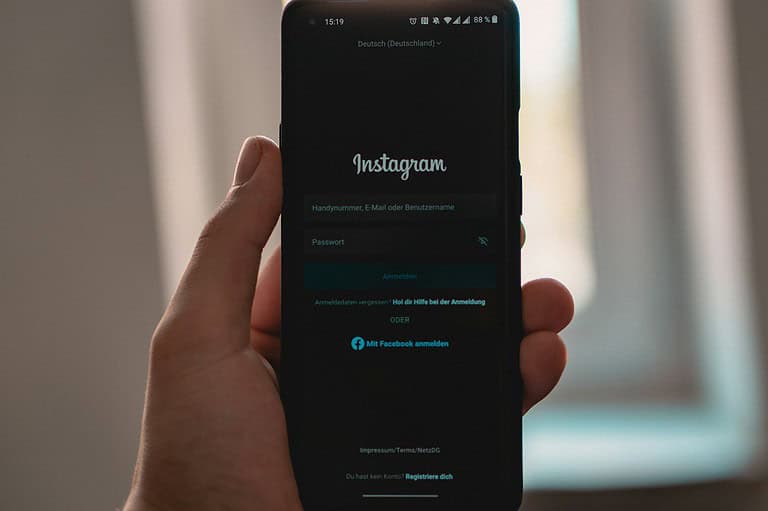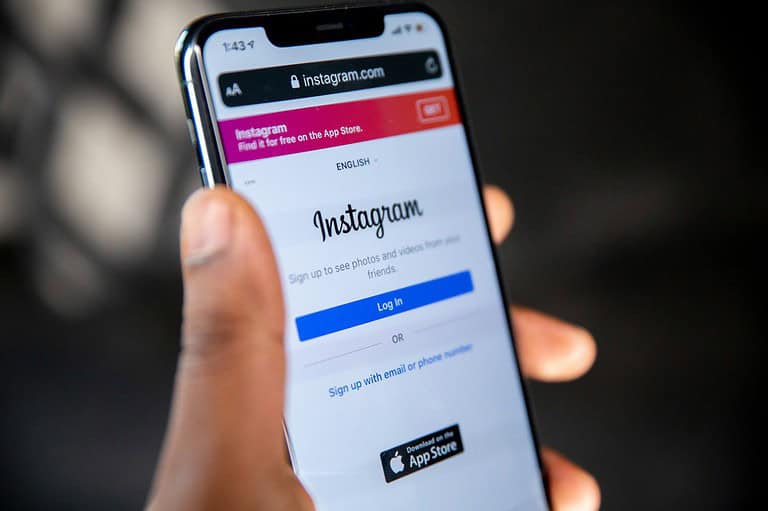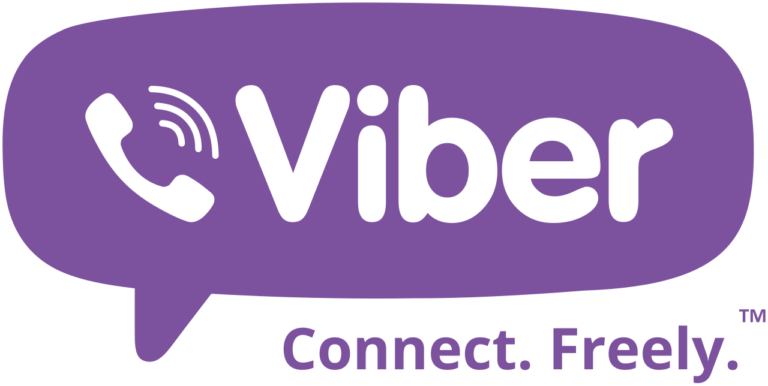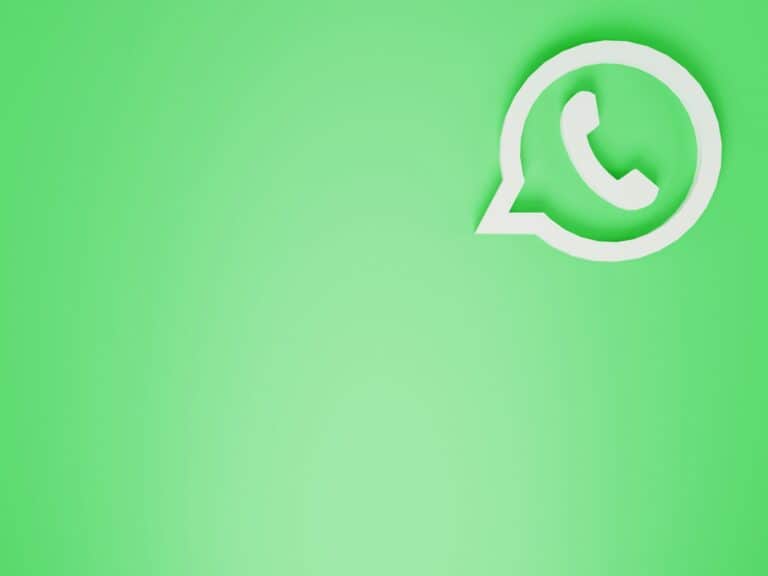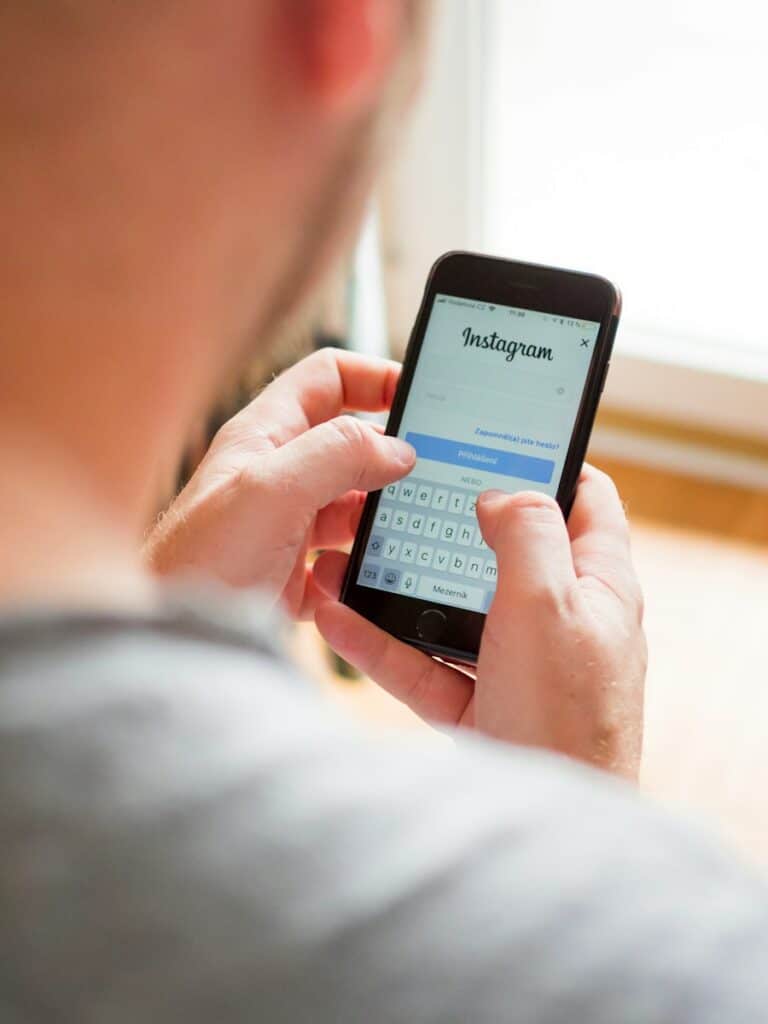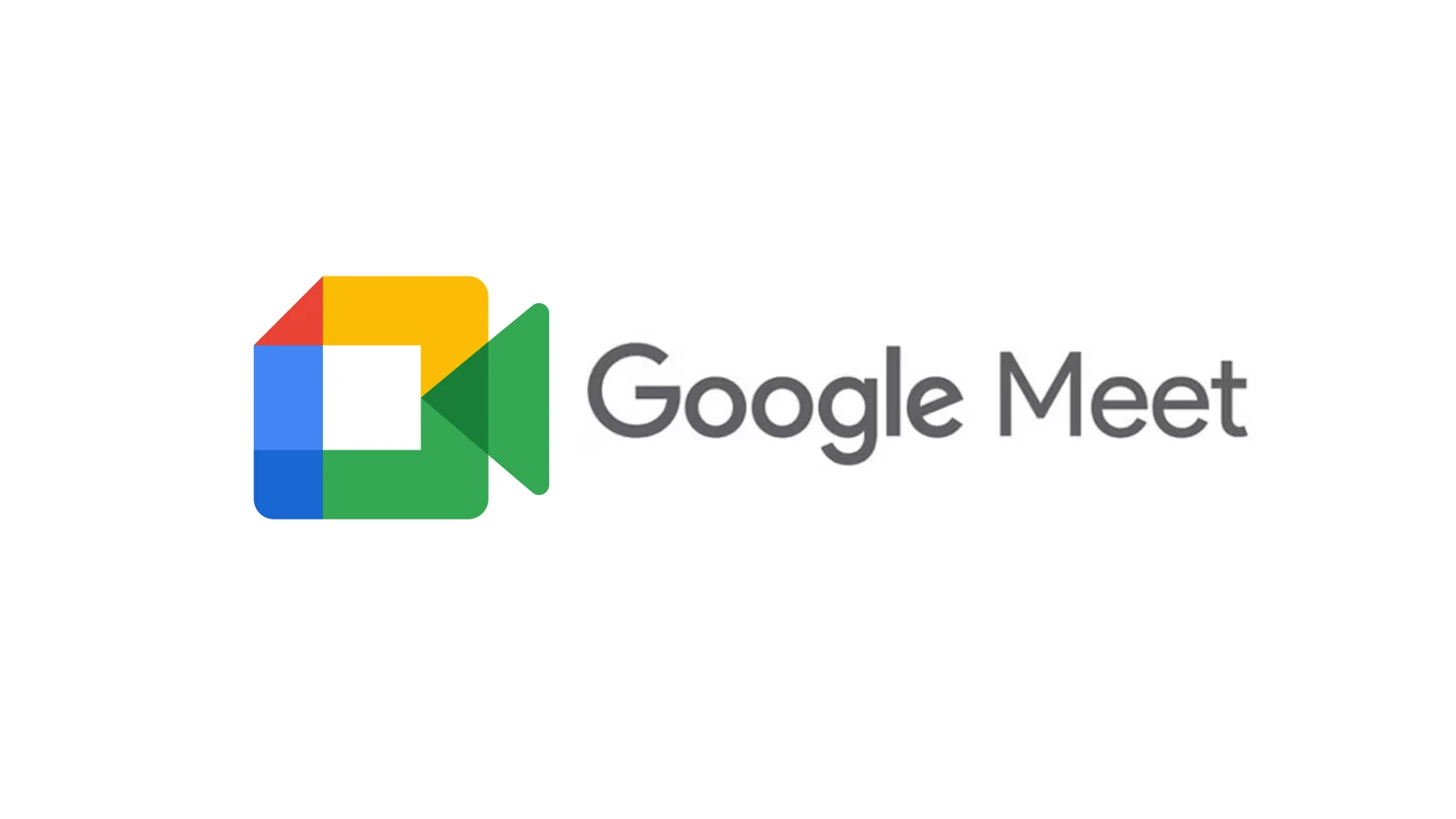
Google Meet offers a handy feature to blur your background during video calls. To blur your background in Google Meet, click the three-dot menu, select “Change background,” and choose the blur option. This simple trick can hide messy rooms or distracting elements behind you.
Blurring your background can improve your video call experience. It helps keep the focus on you rather than what’s behind you. This feature works well for both personal and professional meetings. You can use it before joining a call or even during an ongoing meeting.
The background blur feature is available on various devices and browsers. It’s easy to use on computers, Android phones, and iPhones. Google Meet continually updates this feature to make it better and more widely accessible.
On your computer:
- Before the meeting:
- Go to meet.google.com and join or start a meeting.
- At the bottom right of your self-view, click Apply visual effects.
- Choose Slightly blur or Blur to adjust the intensity.
- During the meeting:
- Hover over your self-view.
- Click the three vertical dots More options > Apply visual effects.
- Choose Slightly blur or Blur.
On your phone (Android or iOS):
- Before or during the meeting:
- Open the Google Meet app and select a meeting.
- At the bottom of your self-view, tap Effects (it looks like three stars).
- Under “Backgrounds,” choose Slightly blur or Blur.
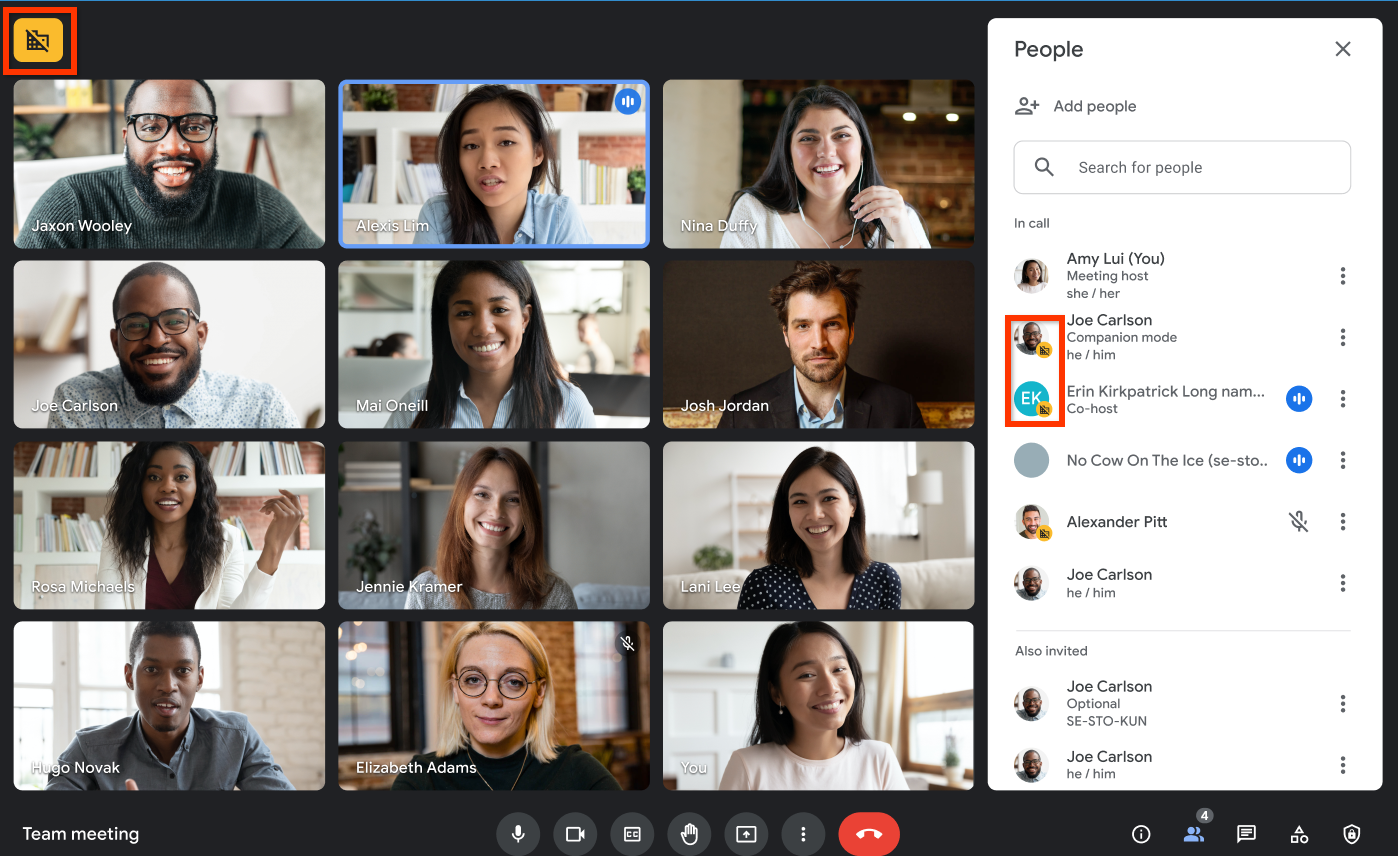
Important notes:
- Hardware limitations: Background blur might not be available on all devices. Older or less powerful devices may not support it.
- Camera required: If your camera is off, you’ll need to turn it on to use background blur.
- Blur intensity: You can choose between a slight blur or a more intense blur, depending on your preference.
Blurring your background in Google Meet is a great way to keep the focus on you and your conversation, not your surroundings. It’s a simple but effective way to enhance your video calling experience.
Setting Up Background Blur in Google Meet
Google Meet offers easy ways to blur your background. This feature helps hide messy rooms or private areas during video calls. You can turn it on before or during meetings with just a few clicks.
Enabling Blur Before a Meeting
To blur your background before joining a call:
- Open Google Meet in your web browser
- Click on “New meeting” or enter a meeting code
- Look for the “Change background” option at the bottom right
- Select “Slightly blur” or “Blur your background”
- Join the meeting
For mobile users, open the Meet app and tap “Effects” before joining. Then choose a blur option from the Backgrounds tab.
Adjusting Blur During a Call
You can change your background blur mid-meeting too:
- Click the three dots (…) at the bottom of the screen
- Select “Apply visual effects”
- Choose your preferred blur setting
On mobile, tap your screen to show controls. Then tap “Effects” and pick a blur option.
Google Meet lets users adjust blur strength. Options include slight blur or full background blur.
Turning Off Background Blur
To remove background blur:
- Click the three dots (…) menu
- Select “Apply visual effects”
- Click “No background” or “Turn off effects”
For mobile, tap “Effects” and choose “No background” from the list.
Remember to check your video preview before turning off blur. This ensures your background is suitable for others to see.
Using Virtual Backgrounds
Google Meet offers virtual backgrounds as an alternative to blurring. These let you replace your real background with an image or video. Virtual backgrounds add fun and privacy to your calls.
Choosing a Virtual Background
To use a virtual background in Google Meet, click the Effects button before or during a call. Scroll through the options under the Backgrounds tab. Google provides several default backgrounds to pick from. These include office settings, landscapes, and abstract designs.
Select a background by clicking on its thumbnail. The change happens right away. You can preview how it looks in your video feed. Try a few different options to find one that suits your needs.
Some backgrounds work better than others. Pick one that contrasts with your clothing and doesn’t clash with your surroundings. Solid colors or simple patterns often work best.
Creating Custom Backgrounds
For a more personal touch, you can upload your own background images. Click the plus icon in the Backgrounds menu to add a custom image. Choose a file from your computer to upload.
Good custom backgrounds are:
• High resolution (at least 1280×720 pixels)
• In landscape orientation
• Free of text or logos
• Not too busy or distracting
Photos of nature, cityscapes, or clean office spaces work well. Avoid images with people or copyrighted content. Test your custom background before an important call to make sure it looks good on camera.
Technical Requirements and Troubleshooting
To blur your background in Google Meet you need the right setup and know how to fix common problems. Let’s look at what you need and how to solve issues.
System and Hardware Prerequisites
Google Meet works best on newer devices with up-to-date software. You need:
• Google Chrome browser (latest version)
• 64-bit operating system (Windows 10+ or MacOS 10.13+)
• 4 GB RAM or more
• Dual-core processor (2 GHz+)
• Working webcam and microphone
For mobile devices use:
• iOS 12.0+ (iPhone/iPad)
• Android 9.0+ (smartphones/tablets)
Download Google Meet from the App Store or Google Play Store.
Turn on hardware acceleration in your browser settings. This helps blur backgrounds smoothly. Check your device meets these needs before trying to blur your background.
Common Issues with Background Blur
If background blur isn’t working try these fixes:
- Update your browser and Google Meet app
- Restart your device
- Check your internet speed (at least 3 Mbps upload/download)
- Lower video quality in Meet settings
- Turn off other visual effects
Sometimes lighting can affect blur. Make sure your room is well-lit. If you’re on a Chromebook try changing privacy settings.
For mobile users blur may not work on older devices. Try updating your OS or using a computer instead.
If problems continue contact Google Meet support or try a different video call app.
Privacy Considerations
Blurring your background in Google Meet helps protect your privacy. It hides personal items and spaces behind you during video calls. This feature is useful for both work and personal meetings.
Background blurring offers two main options:
- Slight blur
- Full blur
The slight blur option softens details but still shows general shapes. Full blur completely hides the background. Users can choose based on their privacy needs.
It’s important to note that blurring isn’t perfect. Fast movements or complex backgrounds may cause glitches. Some details might still be visible at times.
Google Meet processes blurring on your device. This means your background data doesn’t go to Google’s servers. This adds an extra layer of privacy protection.
Remember to check your background before joining a call. Make sure sensitive items are out of view even with blurring on. It’s always best to be careful with what’s visible during video chats.
Blurring works on most devices but may affect call quality. Older devices might struggle with this feature. It’s a good idea to test it before important meetings.
Frequently Asked Questions
Google Meet offers background blur options on various devices. The process differs slightly depending on your device and operating system. Here’s how to use this feature across different platforms.
How can I enable background blur in Google Meet on an iPhone?
To blur your background on an iPhone, open the Google Meet app. Tap the Effects button before joining a call. Choose Slightly blur or Blur from the Backgrounds tab.
What steps are needed to blur the background on an Android device during a Google Meet call?
On Android, start or join a meeting in the Google Meet app. Tap the three-dot menu and select Change background. Pick Slightly blur or Blur from the options shown.
Can you change the background in Google Meet when using an iPad?
Yes, background changes work on iPads. Open Google Meet and tap Effects before joining a call. Select the Backgrounds tab and choose a blur option or custom background image.
What is the procedure for blurring the background in Google Meet on a laptop?
On a laptop, click the three-dot menu in Google Meet. Select Apply visual effects. Under the Backgrounds tab, click Slightly blur or Blur to adjust the effect strength.
Is it possible to blur the background during a screen share in Google Meet?
No, background blur doesn’t work during screen sharing. The feature only applies to your camera feed, not shared content.
How do you activate a blurred background in a Google Meet meeting?
To blur your background during a meeting, click the three-dot menu. Select Apply visual effects. Choose Slightly blur or Blur from the Backgrounds tab. The change applies right away.