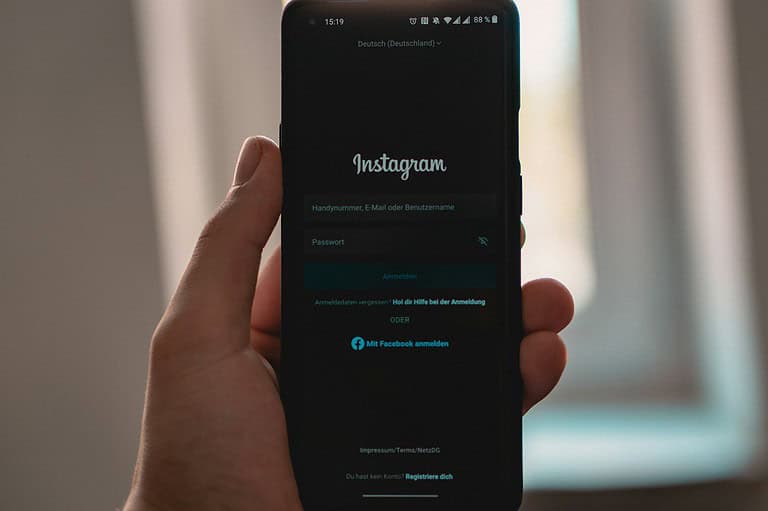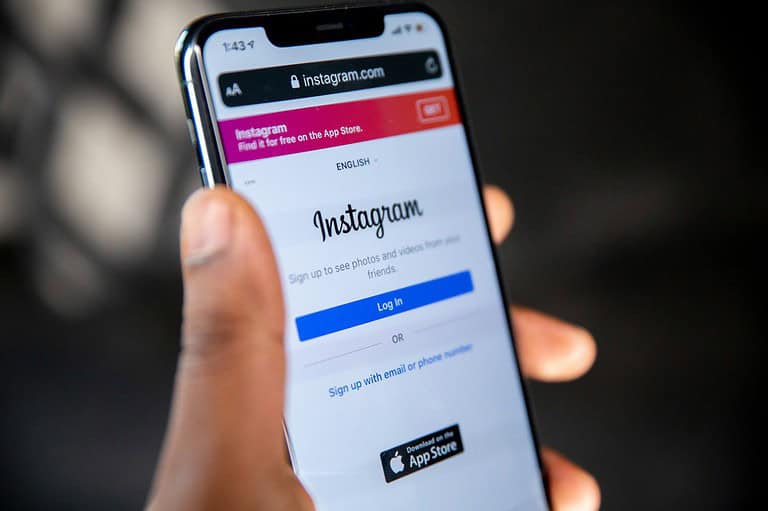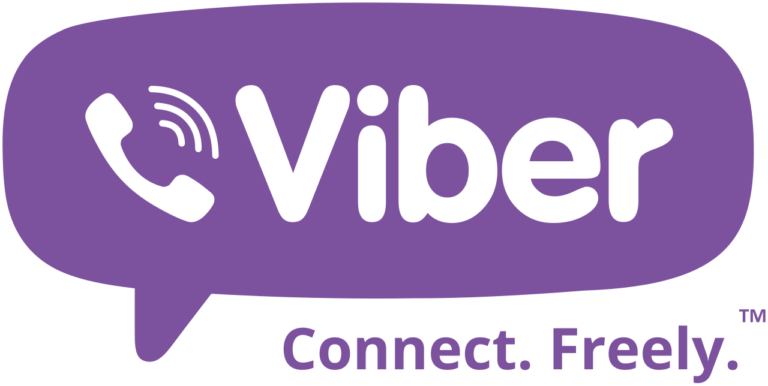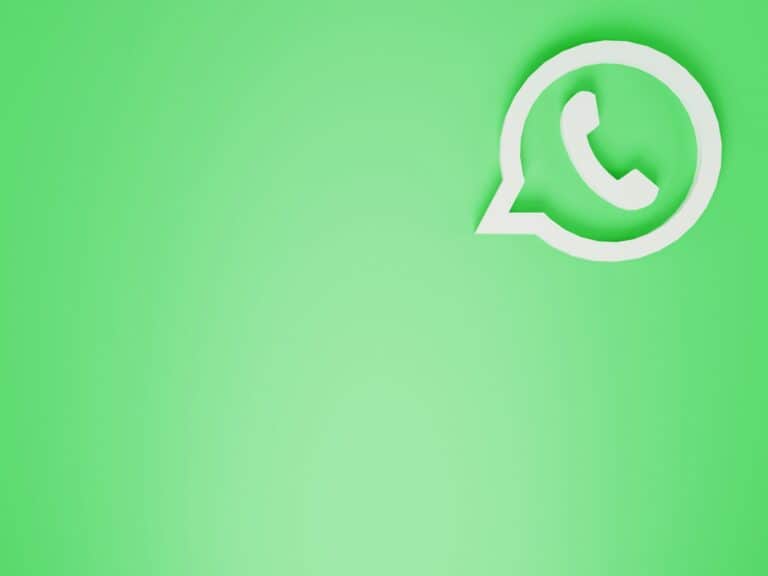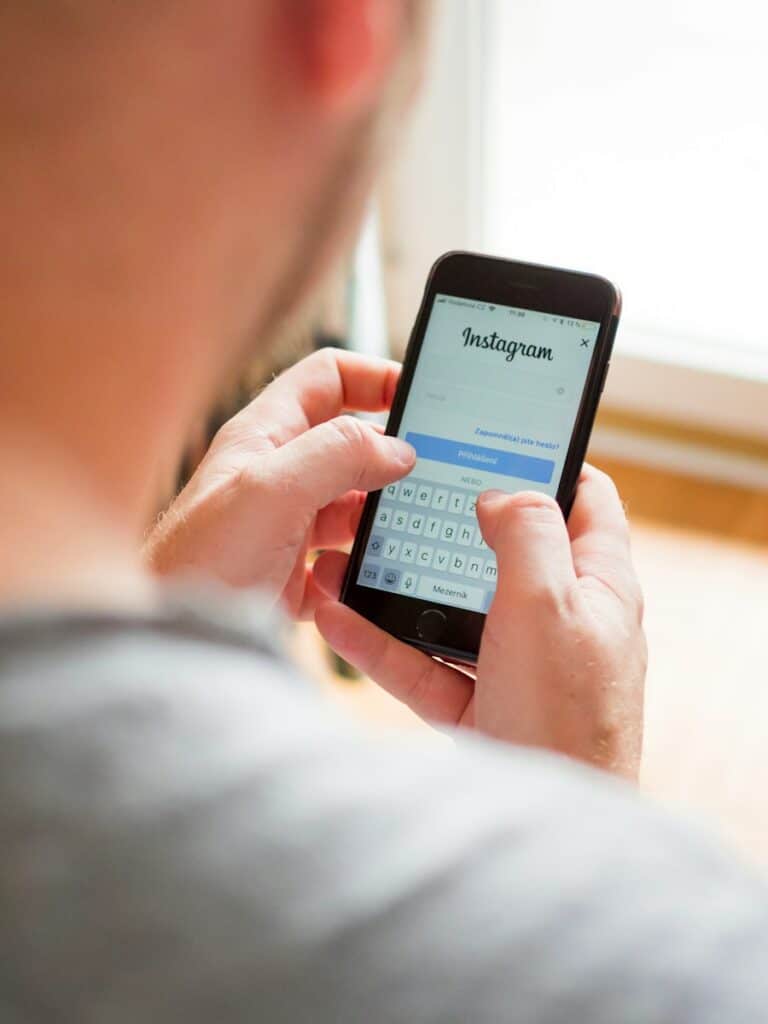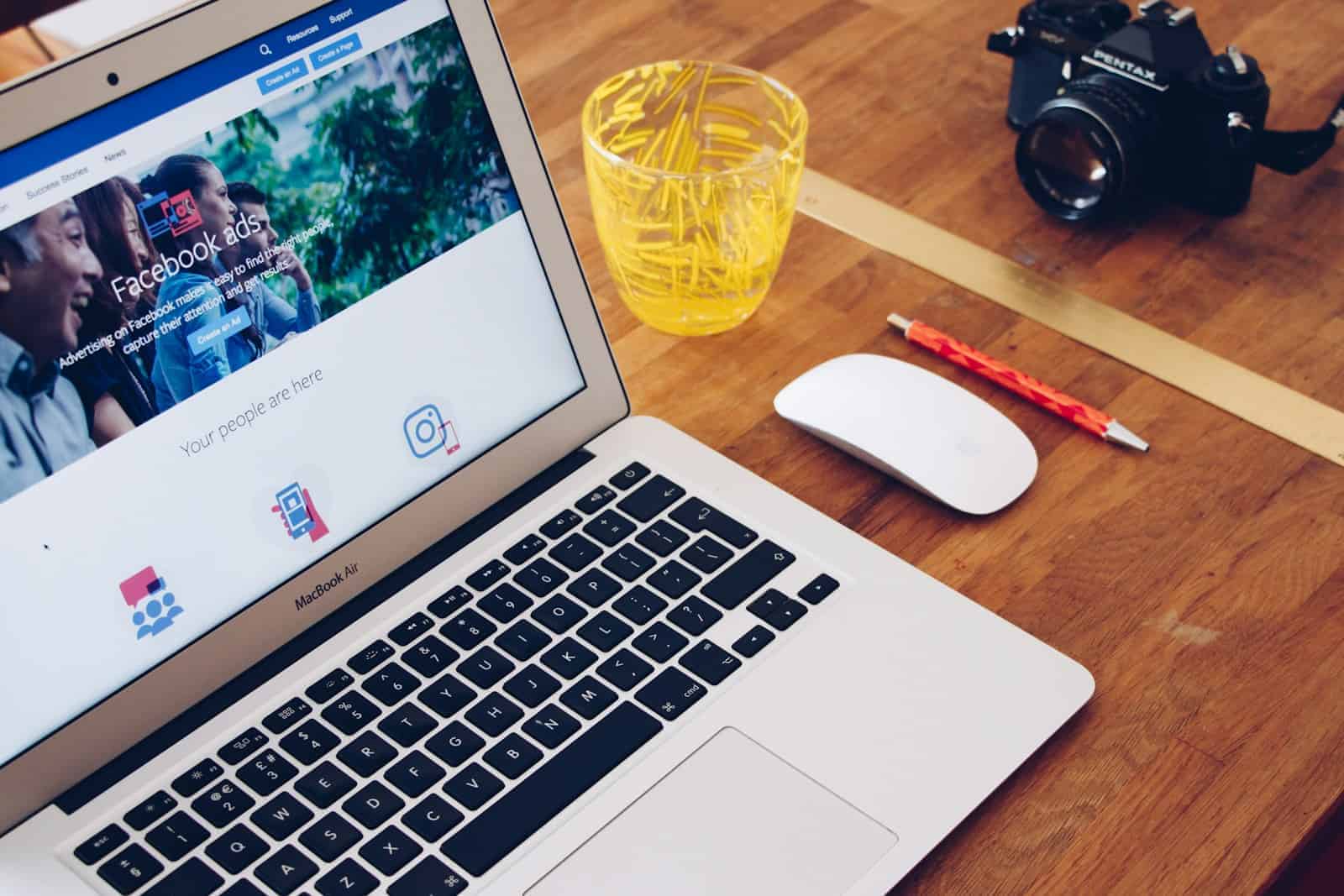
Facebook has rules to keep its community friendly and prevent abuse. One important rule is about user names. When you want to change your name on Facebook from your computer, follow these steps: Go to settings, enter your new name, and save the changes with your Facebook password.
How to Change Your Name on Facebook
| Platform | Steps | Notes |
|---|---|---|
| Desktop: | 1. Click the down arrow in the top right corner and select Settings & privacy. | |
| 2. Click Settings. | ||
| 3. Under Account, click Personal Information. | ||
| 4. Click Name. | ||
| 5. Make your changes to the First name, Middle name, and Last name fields. | You can also add a nickname or alias. | |
| 6. Click Review Change. | ||
| 7. Follow the on-screen instructions to confirm your identity and submit your request. | Facebook may take up to 24 hours to process your request. | |
| Mobile App: | 1. Tap the menu button (three horizontal lines) in the bottom right corner. | |
| 2. Scroll down and tap Settings & Privacy. | ||
| 3. Tap Settings. | ||
| 4. Tap Accounts Center. | ||
| 5. Tap Personal Information. | ||
| 6. Tap Name. | ||
| 7. Make your changes to the First name, Middle name, and Last name fields. | You can also add a nickname or alias. | |
| 8. Tap Review Change. | ||
| 9. Follow the on-screen instructions to confirm your identity and submit your request. | Facebook may take up to 24 hours to process your request. |
Additional Notes:
- You can only change your name on Facebook once every 60 days.
- You cannot use symbols, punctuation, or numbers in your name (except for a hyphen or period).
- Your name must be similar to the name that appears on your government-issued ID.
- If you have recently changed your name legally, you can submit documentation to Facebook to expedite the name change process.
Understanding Facebook Name Policies
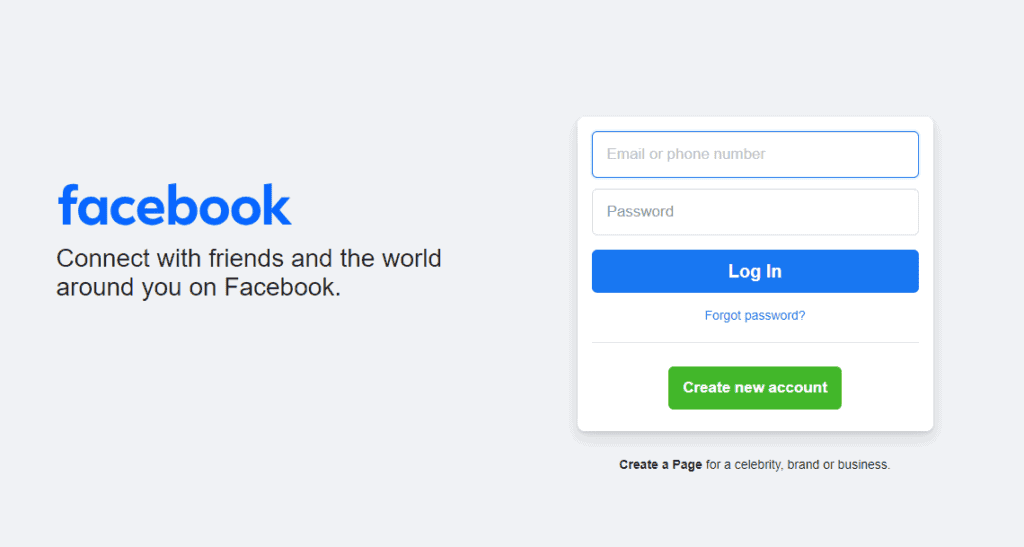
When you’re setting up or updating your Facebook profile, choosing a name may seem straightforward, but it’s important to be familiar with Facebook’s name policies to avoid any hiccups. Facebook emphasizes the use of your real name—the one that your friends and family know you by.
Some key rules to remember are:
- Unusual capitalization, numbers, symbols, and unnecessary punctuation are not permitted.
- Avoid using characters from multiple languages.
- Repeating characters or unusual capitalization (like “JoHN dOe”) won’t pass muster.
- While Facebook does allow the use of a nickname, it can only be included if it’s a variation of your real name, such as Bob for Robert.
| Do’s | Don’ts |
|---|---|
| Real name as on official ID | Titles or words in place of a name |
| Nickname if it’s a known variation | Numbers, symbols, or unusual characters |
If you’ve recently changed your name (perhaps due to marriage) or have a good reason to change it, Facebook allows an update to your name every 60 days. To make a change, navigate through Settings & Privacy and then Settings. Type in your new name, review it, and save the changes with your password.
Remember to think through your name choice carefully on Facebook, as it is how you will be recognized and found by others. Keeping these guidelines in mind will make your social experience smooth and enjoyable.
Preparing to Change Your Name
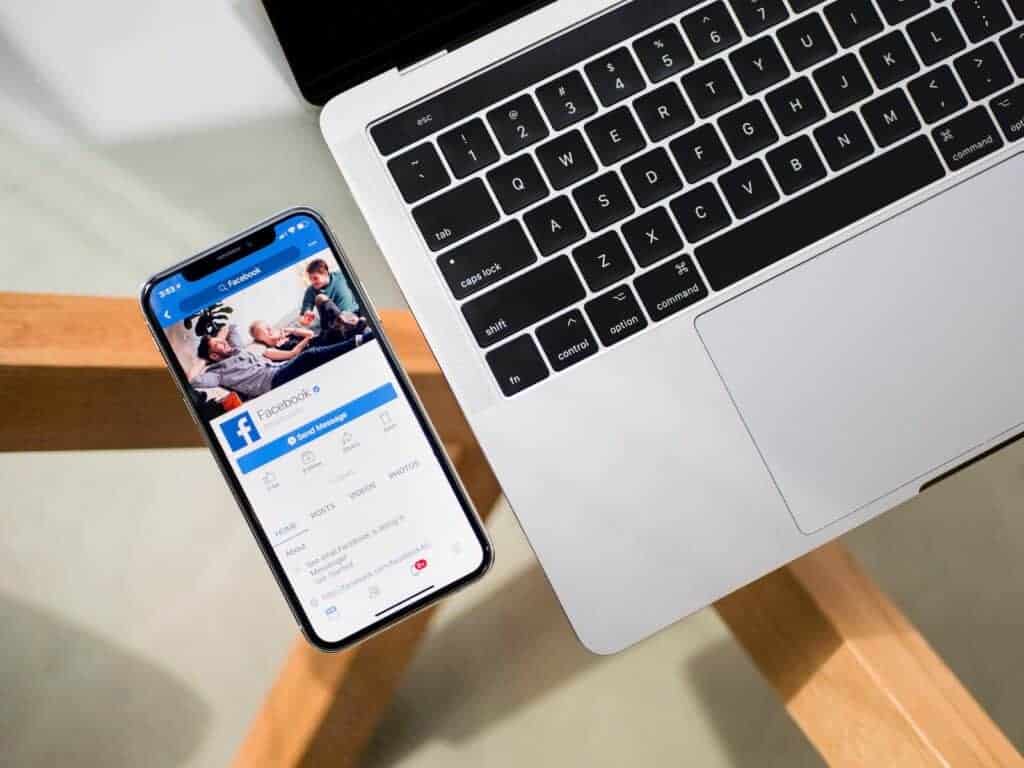
When you decide to change your name on your Facebook profile, it’s important to make sure all your personal info is ready for the update. Here are some steps to follow:
- Check Facebook’s Name Standards: Facebook has specific standards for what names are allowed. They must represent your real name as it would be listed on your ID, passport, or other official documents.
- Gather Your Documentation: In some cases, Facebook might ask for proof of your name change, so have any legal documents at the ready.
- Decide on Your New Name: Choose the name you wish to display on your profile. Remember, nicknames can be added as a part of your name, but they can’t replace your full first and last name.
- Understand the Limit: You can’t change your name on Facebook all the time. After you update it, you’re required to wait 60 days before you can make any further changes.
- Log In and Navigate: To start, you’ll log in to your Facebook account and navigate to your profile. The exact steps can vary slightly depending on whether you’re on a computer or using the Facebook app.
Using this checklist, you can ensure a smooth transition to your new name on your profile. It’s all about being prepared and aware of Facebook’s rules. Just remember to be patient and precise with your personal info to avoid any hiccups in the name change process.
Changing Your Name on Facebook
Facebook allows its users to update their profile names to match life changes. Whether someone has gotten married, decided on a maiden name restoration, or simply wishes to include a nickname, Facebook provides a straightforward process for name changes.
Via Desktop
For desktop users, the process begins by clicking the profile picture in the top right corner of Facebook. Here, one should select Settings & Privacy, then navigate to Settings. Under the Name section, clicking Edit allows the entry of a new first, middle, or last name. Before finalizing the change with Review Change, it’s essential to re-enter the password and then click Save Changes to update the profile.
On Mobile Devices
Changing a name on mobile devices involves tapping the profile icon, which opens a menu with various options. By selecting Settings & Privacy and then hitting Settings, users can find the Name section. Upon selecting this, they have the opportunity to Edit their name. It is key to Review Change to see how the new name appears and then to enter the password followed by tapping Save Changes.
Using Accounts Center
For individuals managing multiple platforms like Facebook and Instagram, the Accounts Center offers a centralized location to handle profile names. By visiting the Accounts Center, selecting Facebook, and choosing Settings, users can find the Name field. Opting to Edit the name on Facebook also updates connected Instagram profiles. After editing, users need to select Save Changes to apply across the connected platforms.
Accessing the Name Change Settings
To start, navigate to Facebook’s homepage and log in using your email address and password. Once you’re on your main feed, locate and click on the downward arrow in the top right corner of the page. This will reveal a drop-down menu where you should select Settings & Privacy, then click on Settings. Here, you’ll find the option to alter your personal information.
Entering Your New Name
Upon reaching the Settings page, look for and click on the Name section. This action prompts you to an area where you can type your new first, middle, or last name into the respective fields. Check the names for any typos to ensure your name appears exactly as you intend.
Reviewing and Saving Your New Name
Once you’ve entered your new name, select Review Change. Facebook will display a preview of how your new name will appear. If everything looks correct, proceed by entering your Facebook password again for security purposes and click Save Changes. Remember, Facebook limits how often you can change your name, usually every 60 days, so make sure you’re settled on your choice.
Changing Your Name on Facebook Using Mobile App
Facebook makes it relatively simple to update your name using their mobile app, whether you’re using an Android or iPhone device. Here’s the breakdown on how you can navigate through the settings to make the change.
Android App Instructions
On Android, the process is straightforward:
- Open the Facebook app and tap the three horizontal lines (menu button).
- Scroll down and select Settings & Privacy, then tap Settings.
- Under Account Settings, choose Personal Information followed by Name.
- Here, input your new name and then tap the Review Change button.
- Enter your Facebook password if prompted and hit Save Changes to finalize the update.
iPhone App Instructions
For iPhone users, the instructions are similar:
- Launch your Facebook app and tap on the bottom right menu icon.
- Go to Settings & Privacy > Settings.
- Navigate to Account Settings and select Personal Information.
- Tap Name, type in your new desired name, and choose Review Change.
- If asked, type in your password and select Save Changes to apply the new name.
Be aware that Facebook has certain rules regarding name changes; you can only change your name once every 60 days, and the name should reflect your real name as it might appear on an ID card or official document.
Selecting a Language for Your Facebook Profile
Adjusting the language setting on your Facebook profile is a straightforward process whether you are using a computer or a mobile device.
Language Settings on Computer
To select a language for your Facebook profile on a computer:
- Go to Facebook and log in to your account.
- Click on the drop-down arrow in the upper-right corner and select Settings & Privacy, then Language and Region.
- Click Edit next to the Facebook language option.
- From the drop-down menu, choose the desired language for your Facebook experience.
Language Settings on Mobile Apps
To change your language settings in the Facebook mobile app:
- For iPhone Users:
- Open your iPhone’s Settings app.
- Scroll down and tap on Facebook.
- Select Language and choose the language you want.
- For Android Users:
- Open the Facebook app and tap the three horizontal lines for the menu.
- Scroll down and tap on Settings & Privacy.
- Tap Language under the Preferences section.
- Pick the language you want to use for your Facebook app.
After Your Facebook Name Change
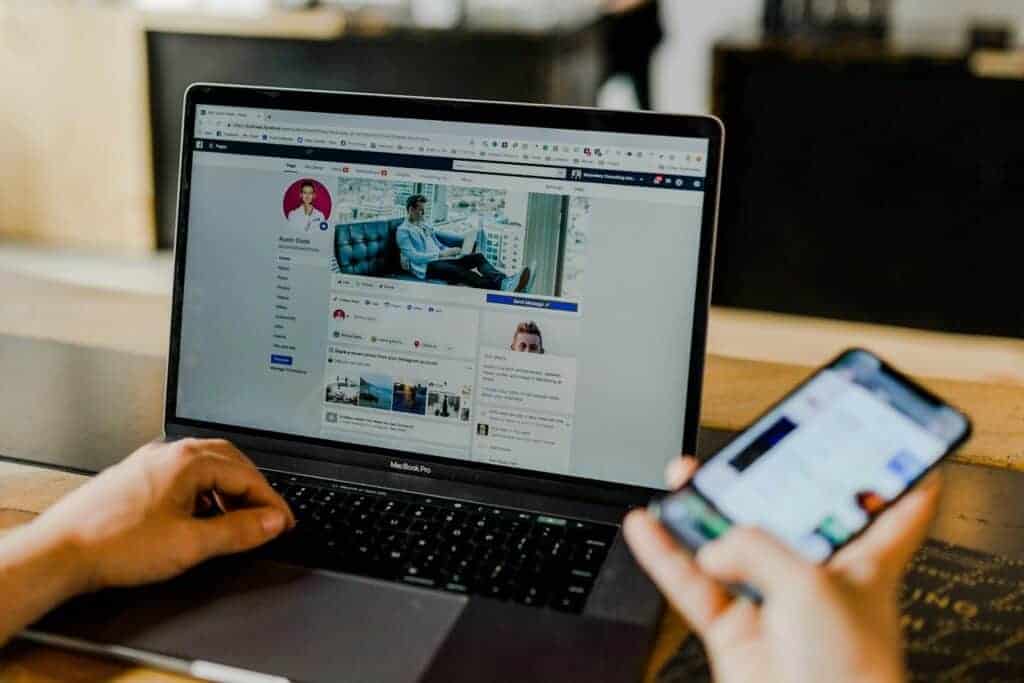
Once you’ve successfully updated your name on Facebook, other users will see your new name on your profile and in search results. Your friends will also be notified of your name change, unless you have turned this notification off in your settings.
Checking Your Profile
- Visually: Your new name will appear next to your profile picture across the platform.
- Accountability: Remember, Facebook allows limited frequency of name changes, so ensure that your new name is accurate and satisfactory.
Updating Your Profile Picture
If your name change reflects a significant life event, consider updating your profile picture to match your new identity. This can help friends recognize you and reinforce your new name.
- Navigate to your profile by clicking your existing profile picture.
- Hover over the profile photo and click ‘Update’.
- Choose a new photo that represents you well.
Other Considerations
- Notification Settings: If you want more control over who gets notified about your name change, explore your account’s notification settings.
- Profile Review: After changing your name, browse through your profile to ensure that all information aligns with your new identity.
Remember, your name on Facebook should be the one that your friends call you in everyday life and that reflects your real-world identity. Consistency on your profile helps maintain the integrity of your online presence and ensures a trustworthy experience for all users of the community.
Linking Instagram and Facebook Profiles
When you want to unify your social media presence, linking your Instagram to your Facebook profile can be a smart move. This lets you seamlessly share content across both platforms and keep your profile information, like your name and profile picture, consistent.
To start linking your profiles:
- On Instagram, navigate to your profile and tap the three lines in the top-right corner.
- Go to Settings and scroll down to Accounts Center.
- Tap Accounts & Profiles.
- Here, you’ll find the option to link your Facebook and Instagram.
It’s worth noting that to sync your profile information, such as your profile picture, from Facebook to Instagram, you’ll need to perform additional steps:
- In the same Accounts Center, there is a setting to sync the profile info.
- Simply toggle this setting on or off based on your preference.
If your Facebook page is involved and you want to ensure your Instagram is connected correctly:
- From your Facebook page, click Settings.
- Select Linked accounts followed by Instagram.
- If your Instagram account needs an update, you’ll be prompted to Review Account Connection.
By following these steps, your profiles should be linked, offering you a smoother experience when managing your online identity. Keep in mind to check both platforms to make sure your changes are reflected on each end.
After Changing Your Name
Once you’ve successfully changed your name on Facebook, there are a couple of important steps you need to follow through with to make sure your digital identity remains consistent and secure.
Update Related Information
After changing your name, check your profile to ensure all other related information aligns with your new name. This might include:
- Profile Picture: If your profile picture includes your old name, consider uploading a new one.
- Language: Adjust the language settings if your name change also involves a change in language use.
Additionally, if your name change is due to a life event like getting married, you might want to update your relationship status and other relevant details on your profile.
Managing Linked Accounts
If your Facebook is linked to other accounts, like Instagram, you should also update your name there. Here’s how:
- Log In to the Accounts Center: You can find this under your Settings & Privacy menu.
- Linked Accounts: Review the accounts linked to your Facebook, such as Instagram or other third-party apps.
- Update Across Platforms: Apply your new name to all linked accounts to keep your presence uniform.
Remember to save any changes and always keep your login information secure. If you’ve altered your facebook password, ensure all your gadgets reflect this update. This helps in preventing confusion or login issues in the future.
Frequently Asked Questions
Updating your name on Facebook is straightforward, whether you’re using an iPhone, Android device, or desktop computer. The process takes just a few clicks and involves reviewing your changes before saving them. However, if you encounter issues, certain restrictions may apply.
What are the steps to update my profile name on Facebook using an iPhone?
To change your name on an iPhone, open the Facebook app, go to the menu tab, and tap ‘Settings & Privacy’, then ‘Settings’. Under ‘Account Settings’, choose ‘Personal Information’, followed by ‘Name’. Enter your new name, review the changes, and confirm by entering your password.
Can I modify my name on Facebook using an Android device, and how?
On an Android device, the steps are similar. Launch the Facebook app, tap the menu (three horizontal lines), select ‘Settings & Privacy’, and hit ‘Settings’. Go to ‘Personal Information’, then ‘Name’, and type in your new name. To finalize, review your changes and provide your password.
How do I change my name on Facebook from a desktop computer?
From a desktop, visit Facebook’s website, click the down arrow on the top right, and choose ‘Settings & Privacy’, then ‘Settings’. Click ‘Name’ under the ‘General’ account settings, type in your new name, review it, and save the changes by entering your password.
What could be preventing me from updating my name on Facebook?
You may run into difficulties if you’ve changed your name recently, as Facebook only allows you to do so every 60 days. Additionally, ensuring your desired name follows Facebook’s guidelines is crucial. This includes avoiding special characters, numbers, and titles.
Is there a direct link for altering my Facebook profile name?
Currently, there isn’t a direct link to change your name on Facebook. You must follow the steps in the app or on the website to update your name under account settings.
After changing my name, why am I unable to revert it back on Facebook?
Facebook has a restriction in place where you can only change your name once every 60 days. If you have just changed your name, you must wait for this period to elapse before you can make another change.