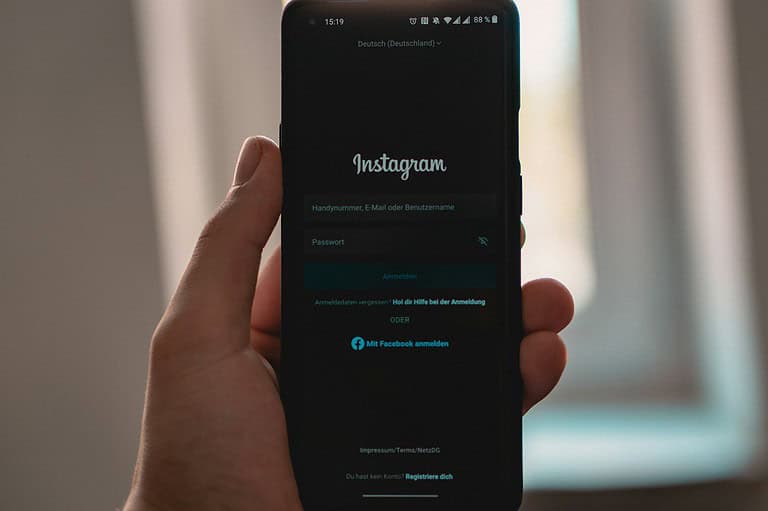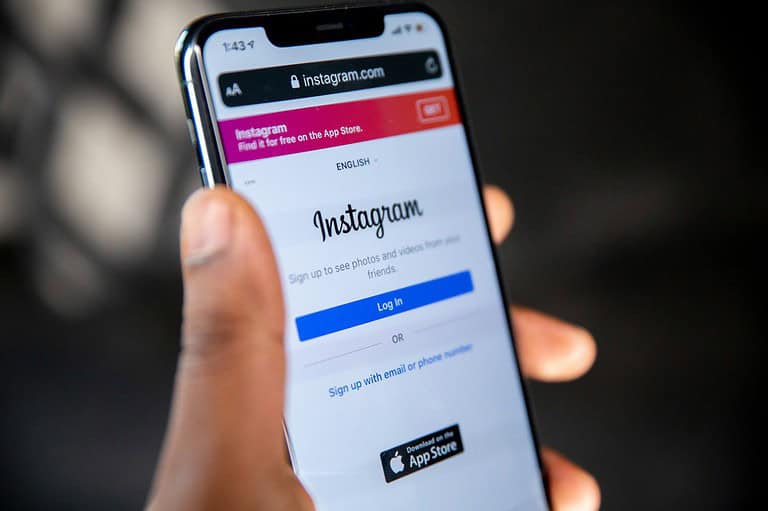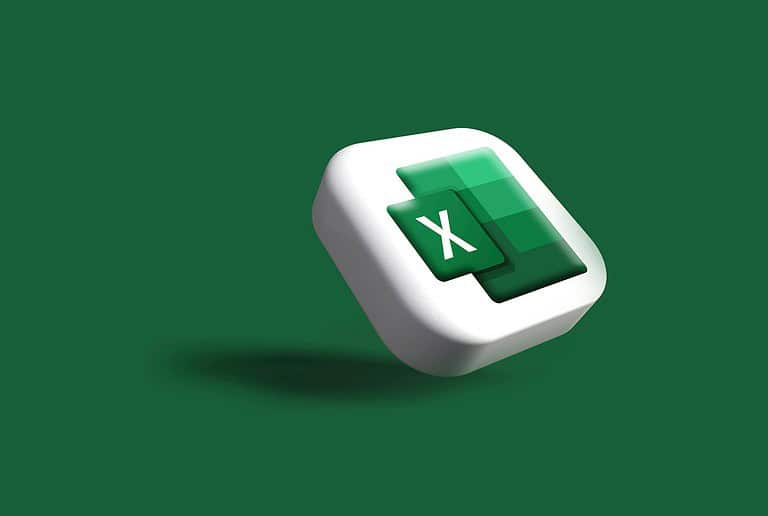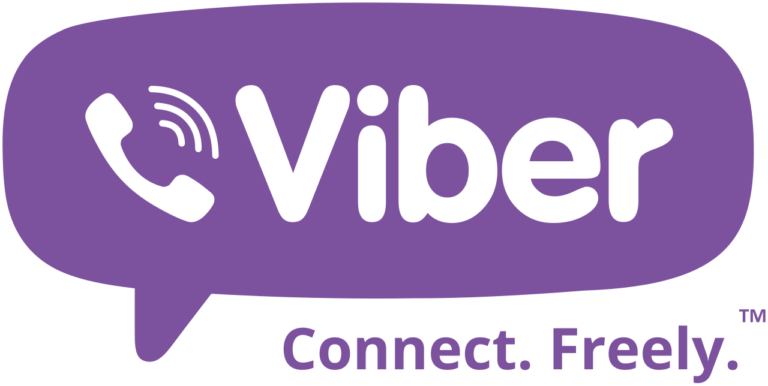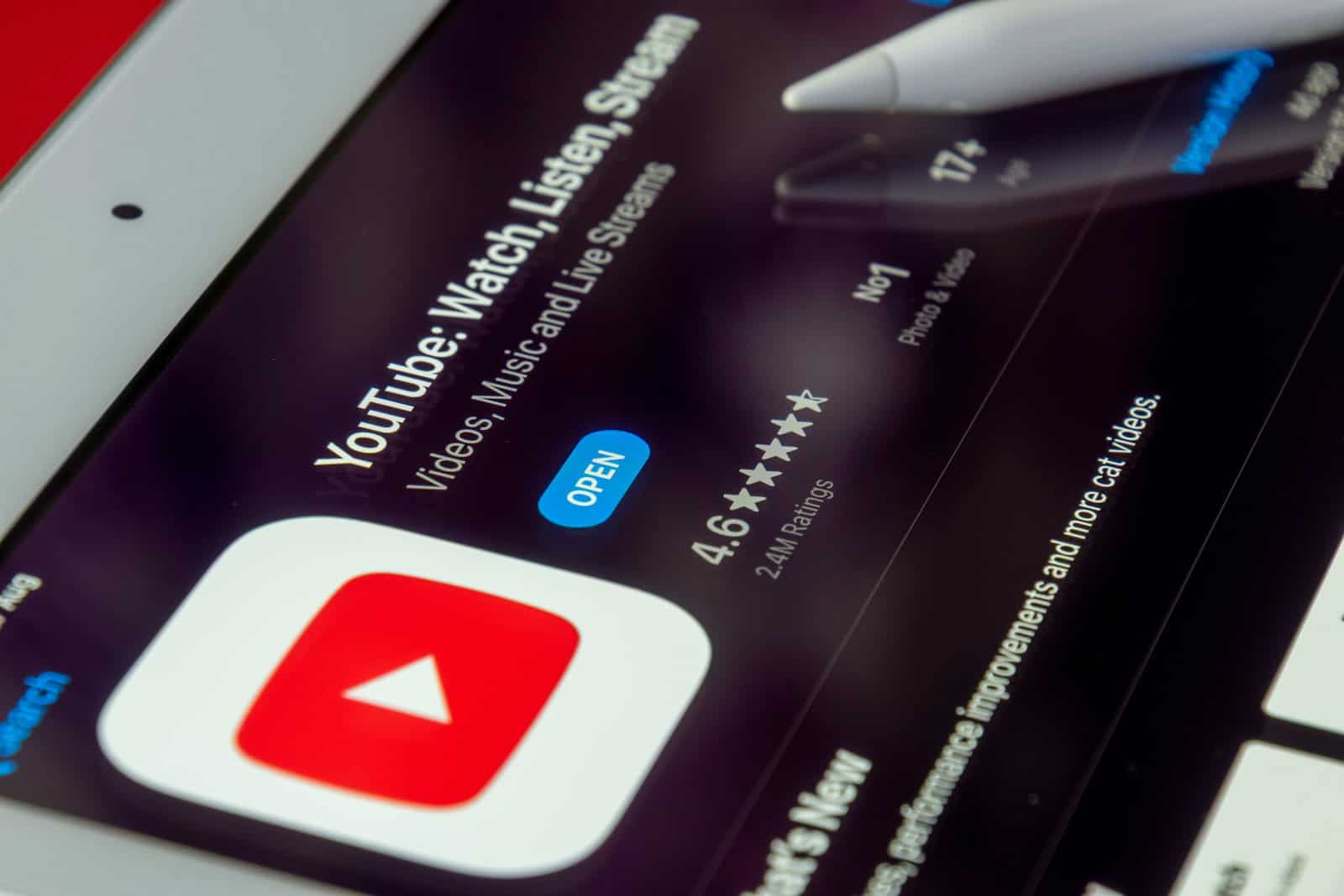
When the YouTube app freezes or crashes, it can be very frustrating. Restarting your device and checking your internet connection can quickly solve many of these issues. Simple steps like clearing the app’s cache or reinstalling the app can help restore its performance.
Sometimes a malfunction means there’s a deeper issue. Following specific troubleshooting steps from proven guides can help. Checking the network, updating the app, or even restarting the router might be necessary. These actions have helped many users restore their app’s function.
If the problem persists despite these efforts, advanced fixes may be needed. Use tips such as updating Adobe Flash Player or switching browsers for web-based issues. For mobile devices, restarting the device or reinstalling the app can effectively resolve freezing or crashing problems. Following these steps ensures that the YouTube app works smoothly again.
Frozen Youtube App
Here’s a breakdown of quick fixes and troubleshooting tips to get you back to your videos:
1. The Basics:
- Close and Reopen: This is the classic first step. Force close the YouTube app and reopen it. This often clears minor glitches.
- Check your Connection: Make sure you have a stable internet connection. Weak Wi-Fi or mobile data can cause buffering and freezing. Try switching between Wi-Fi and mobile data to see if that helps.
- Restart Your Device: A simple restart can work wonders. It clears the device’s memory and gives the app a fresh start.
2. App-Specific Solutions:
- Clear Cache and Data: Over time, the YouTube app accumulates cached data that can sometimes cause problems. Clearing the cache and data can often resolve freezing issues. (Note: This may log you out of the app.)
- Update the App: Make sure you have the latest version of the YouTube app installed. Updates often include bug fixes and performance improvements.
- Reinstall the App: If all else fails, try uninstalling and reinstalling the YouTube app. This can resolve issues caused by corrupted app files.
3. Advanced Troubleshooting:
- Check for System Updates: Outdated operating systems can sometimes cause app compatibility issues. Make sure your device’s OS is up to date.
- Reduce Video Quality: If you’re streaming high-resolution videos, try lowering the quality to see if that helps.
- Disable Hardware Acceleration: This feature can sometimes cause problems with certain apps. Try disabling it in the YouTube app settings.
- Free Up Storage Space: If your device is low on storage, it can affect app performance. Try deleting unnecessary files or apps to free up space.
If you’re on a Smart TV or Streaming Device:
- Restart the device: Unplug your TV or streaming device for a few seconds, then plug it back in.
- Check for updates: Make sure your smart TV or streaming device has the latest software updates installed.
Still Stuck?
- Contact YouTube Support: If you’ve tried everything and the app is still freezing, you can contact YouTube support for assistance.
- Check Online Forums: Search online forums and communities for solutions specific to your device and the issue you’re experiencing.
Hopefully, one of these tips helps you unfreeze your YouTube app and get back to watching!
Key Takeaways
- Restarting your device can quickly solve many issues.
- Specific troubleshooting steps can help fix persistent problems.
- Advanced fixes like updating software might be necessary for thorough resolution.
Troubleshooting Common YouTube App Issues
Fixing YouTube app problems can involve checking your internet, managing the app’s performance, and ensuring software updates.
Assessing Internet Connection Quality
Check if your internet is working well. Slow speeds can make the app freeze or buffer.
Restart your router or modem. Unplug it for 60 seconds, then plug it back in. This refreshes the connection.
Test your internet speed. Use online tools to see if it’s fast enough. Slow speeds can impact YouTube.
Use Wi-Fi instead of mobile data. Wi-Fi usually offers better speeds.
Make sure your router is not too far from your device. Distance can weaken the signal.
Managing App Performance
Clear the app’s cache. This can remove stored data that slows down performance. Go to your device’s settings, find YouTube, and clear the cache.
Close other apps. Running many apps at once can slow down YouTube.
Check your device’s storage. Low storage can impact app performance. Delete junk files or apps you don’t need.
Restart your device. This refreshes the system and can solve many app issues.
Updating Software and Firmware
Ensure your YouTube app is up-to-date. Search for YouTube in the app store to check for updates.
Update your device’s software. Outdated software can cause issues. Look for updates in settings.
Check for firmware updates on your smart TV if you use YouTube there. Samsung Smart TVs or other brands need regular updates for best performance.
Updating software and firmware keeps everything compatible and running smoothly.
Advanced Fixes for Persistent Issues
For persistent issues with the YouTube app, consider comprehensive actions on both the app and device, as well as addressing hardware and external interferences. These steps help ensure smoother and more reliable playback.
Comprehensive App and Device Actions
Sometimes, fixing YouTube requires deep troubleshooting. Begin by ensuring the app and device are updated. An outdated system can cause glitches. Next, clear the YouTube app’s cache to remove any corrupted files. Look for this option in your device’s settings under “Apps” and then “YouTube.”
If clearing the cache does not help, uninstalling updates can restore the app to its original state. This might resolve bugs introduced by recent updates. You can uninstall updates in the settings menu.
For iPhone users, if the app is still problematic, press and hold the Power and Volume Down buttons until the Apple logo appears. This soft reset can sometimes clear lingering issues.
On Android, use Force Stop in the app settings. This completely stops the app and can clear minor glitches. If these steps fail, consider a factory reset of your device. This is a more drastic measure but can eliminate persistent issues.
Hardware and External Interferences
External factors can disrupt playback. Ensure your internet connection is stable; poor network quality can cause YouTube to freeze or buffer continuously. Switching to a higher-speed network or resetting your router can help.
Interference from other apps or devices might also cause problems. On a Samsung TV, try disconnecting other connected devices to reduce interference. Ensure the TV’s firmware is updated as well.
Disable extensions on browsers like Firefox or Chrome, which can interfere with video playback. Type chrome://extensions/ in Chrome’s URL bar to manage extensions, or access add-ons in Firefox’s menu.
Adjust the video resolution if issues persist. Playing in a lower resolution can reduce strain on your internet connection and device. For those using external hardware like HDMI cables, ensure they are properly connected and not damaged. These detailed steps can often identify and resolve more complex issues with YouTube playback.
Frequently Asked Questions
There are various ways to fix a frozen YouTube app, whether it’s on a smart TV, Android device, iPhone, or Samsung device. Here are some detailed steps to help you resolve these issues.
How can I fix a frozen YouTube app on my smart television?
Restart the TV. Turn it off, unplug it, wait for a few minutes, then plug it back in and turn it on.
Update the YouTube app if an update is available.
Check your internet connection. Make sure it is stable.
What steps should I take if my YouTube app is not responding on an Android device?
Force stop the app. Go to Settings, Apps, find YouTube, and tap on Force Stop.
Clear the app cache. Select YouTube in Settings, then Storage, and tap Clear Cache. More info can be found here.
Restart your device after clearing the cache.
How do I resolve YouTube app crashes on an iPhone?
Restart your iPhone. Press and hold the power button and the volume button until you see the slider, then slide to power off.
Update the YouTube app. An update can fix bugs and issues.
Reinstall the YouTube app if needed. Delete it and download it again from the App Store. Additional tips are available here.
What are common troubleshooting methods for the YouTube app freezing on Samsung devices?
Check the device’s software. Ensure it’s up to date.
Clear the app data and cache. Go to Settings, Apps, YouTube, then Storage, and tap Clear Data and Clear Cache.
Restart the device.
Why does the YouTube app keep stopping unexpectedly on various devices?
The app might not be up to date. Always check for updates.
The device might have issues with internet connectivity. Ensure you have a strong and stable connection.
Free up space on your device. A full storage can cause app crashes.
How to perform a reset on the YouTube app when it becomes unresponsive?
Go to Settings on your device. Find Apps and locate YouTube.
Tap on Storage and select Clear Data. This will reset the app to its original state.
Reopen the app and sign in again.