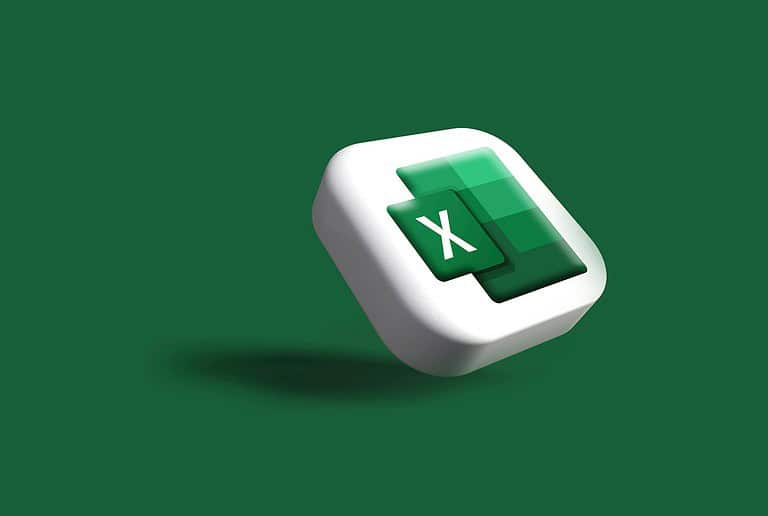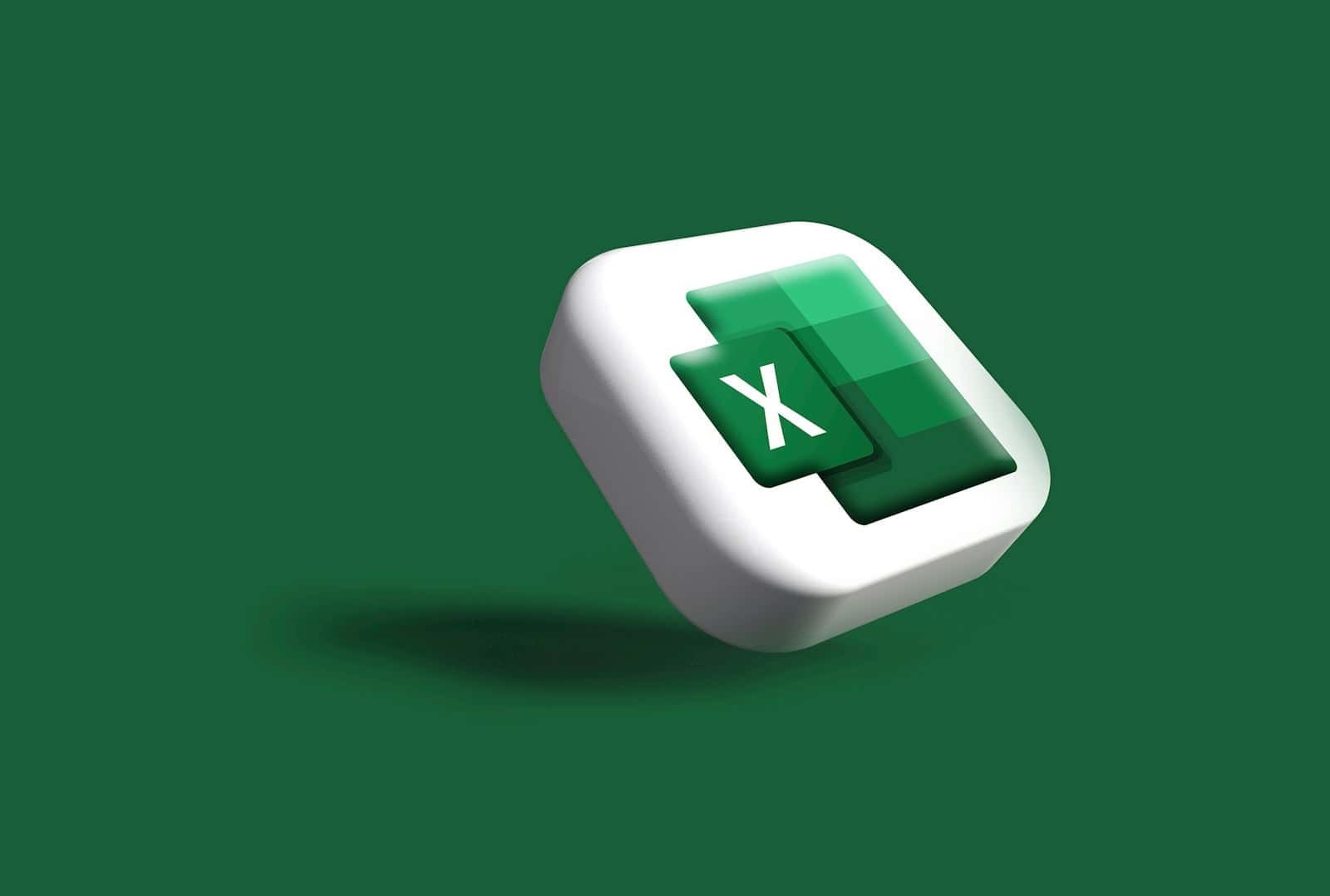
To remove the read-only status from an Excel file, there are several methods available. These steps ensure you can edit and save changes to your workbook without any restrictions. Making an Excel file editable helps streamline collaboration and improves productivity.
One common way to make an Excel file editable is by using the “Save As” feature. Just open your file, go to File > Save As, and click on the Tools drop-down menu. Select “General Options,” and then uncheck the “Read-only recommended” checkbox. Save the file to apply these changes.
Another method involves adjusting the file’s properties. Right-click the Excel file, select “Properties,” and in the Attributes section, uncheck the Read-only option. Then click “Apply” and “OK” to save the changes. These steps will remove the read-only restriction, making the file fully editable.
Unlocking Your Data: How to Remove Read-Only Protection from an Excel File
Sometimes, you may find that you can’t edit an Excel file. This is often because it has read-only protection. This protection prevents accidental changes. But it can be frustrating when you need to make edits. Here are a few ways to remove read-only protection from an Excel file.
1. Check the File Properties
- Right-click and select “Properties”: Right-click on the Excel file. Select “Properties” from the menu.
- Uncheck “Read-only”: In the “General” tab, look for the “Read-only” attribute. If it is checked, uncheck it. Click “OK” to save the changes.
2. Remove Protection from Within Excel
- Open the file in Excel: If you can open the file, even in read-only mode, try this method.
- Go to “Info”: Click on the “File” tab in the upper-left corner. Then, select “Info” from the left-hand menu.
- “Protect Workbook”: Click on “Protect Workbook.” You might see options like “Mark as Final” or “Encrypt with Password.”
- If “Mark as Final” is selected, simply uncheck it.
- If the file has a password, you’ll need to enter it to remove protection.
3. “Save As” a New File
- Use “Save As”: Click on “File” and then “Save As.” Choose a new name or location for the file. Save the file. This creates a copy without the read-only protection.
4. Check for Network or Shared Folder Permissions
- Network or shared folders: If the file is on a network drive or in a shared folder, you may need to adjust permissions. Contact your network administrator or the person who shared the folder.
5. Check for “Marked as Final”
- “Marked as Final”: Sometimes, Excel files are “Marked as Final” to prevent further editing.
- Remove the Mark: Go to “File” > “Info” > “Protect Workbook” > “Mark as Final” and uncheck the box.
6. Use the “Always Open Read-Only” Option (for intentional protection)
- Intentional Protection: If you want to protect the file from changes but still allow others to view it, use this option.
- Enable “Always Open Read-Only”: Go to “File” > “Info” > “Protect Workbook” > “Always Open Read-Only.” This prompts users to open the file in read-only mode but doesn’t require a password.
| Method | Description |
|---|---|
| Check File Properties | Uncheck the “Read-only” attribute in the file’s properties. |
| Remove Protection Within Excel | Use Excel’s built-in protection options to remove passwords or “Mark as Final” settings. |
| “Save As” a New File | Create a copy of the file without read-only protection. |
| Check Network/Shared Folder Permissions | Ensure you have the necessary permissions to edit the file. |
| “Always Open Read-Only” | Allow viewing but prevent editing without a password. |
Understanding File Protection in Excel
Excel offers various ways to protect your workbooks and prevent unwanted changes. These include:
- Read-only mode: Prevents any changes to the file.
- Password protection: Requires a password to open or modify the file.
- Marking as final: Indicates that the file is complete and discourages further editing.
- Protecting workbook structure and windows: Prevents changes to the layout and organization of the workbook.
- Protecting worksheets and content: Restricts changes to specific cells, ranges, or formulas within a worksheet.
By understanding these protection options, you can choose the best method to safeguard your Excel files and control how others interact with them.
Key Takeaways
- There are multiple ways to remove read-only restrictions in Excel.
- Use the “Save As” feature or adjust the file properties.
- These steps make the workbook editable and improve workflow.
Understanding Read-Only Status in Excel Files
Excel files can be set to read-only for various reasons, affecting how users can interact with the data. Knowing why a file is read-only and how to change this can be important for productivity and security.
What is Read-Only Mode
Read-only mode in Excel means users can view the data but cannot make changes. This mode is often used to prevent accidental edits or to distribute files securely. Users cannot save changes to the original file, but they may save a copy with their edits.
This helps in maintaining data integrity. It’s especially useful when sharing documents with many users. Managers can use this to ensure that critical information stays unchanged.
Reasons for Excel Files Becoming Read-Only
There are several reasons why an Excel file might become read-only. One common reason is permissions. A file owner may set permissions to stop edits from unauthorized users. This can be changed in the File Properties.
Another reason is password protection. Setting a password means that only those with the password can edit the document. Excel also has a feature called marked as final, which tells users the document is complete. Antivirus software might also trigger read-only mode to protect data.
Navigating Read-Only Recommendations and Restrictions
Excel has options like read-only recommended and open as read-only recommended to help prevent edits. These can be set during the Save As process. Users can choose whether they want to honor this recommendation or edit the file by saving it with another name.
There are steps to uncheck these options. Users need to go to the File tab, select Save As, click Tools, and open General Options. Here, they can uncheck the read-only setting. They can also use the Protect Workbook feature to manage file security and productivity. This is done by going to the File menu and selecting Info.
These steps help in managing feedback and permissions within an organization, ensuring that confidential data remains protected while necessary edits can still be made.
Removing Read-Only Restrictions from Excel
Removing read-only restrictions in Excel can be done in several ways. These methods include using the Excel interface, changing file properties, and addressing password-protected workbooks. Advanced users can also convert files to an editable format.
Disabling Read-Only through Excel Interface
To disable read-only mode, open the Excel file and click on the File tab. From the left-side menu, select Info. Here, click on Protect Workbook. Then, click the Always Open Read-Only button to turn off this setting.
Next, click on Save As and navigate to Tools at the bottom of the dialog box. Choose General Options and uncheck the Read-only recommended box before saving the file again. This will allow you to edit the spreadsheet without restrictions.
Resolving Read-Only Concerns via File Properties
Firstly, right-click on your Excel file. Select Properties from the dropdown menu. In the Properties window under the General tab, find the Attributes section. Here, uncheck the Read-only box.
Click Apply, then OK to save the changes. This should remove the read-only status from your file. Now, you should be able to edit the spreadsheet without any issue.
Handling Password-Protected Workbooks
If the workbook is password-protected, open the Excel file and go to the File tab. Select Info and then Protect Workbook. Click on Encrypt with Password and enter the current password.
To remove the password, leave the new password field empty and click OK. Save the workbook to ensure the changes take effect. This will disable the password protection and read-only status, allowing you to fully access and edit the content.
Converting to Editable Format for Advanced Users
Advanced users can convert read-only files for editing. One way to do this is to open the Excel file and go to the File tab. Select Save As, then choose Tools and General Options. Uncheck the Read-only recommended option.
Alternatively, if the read-only file is due to misuse of file permissions, open the file in a different spreadsheet program like Google Sheets, then save it as a different format, such as Excel. This converts the file, allowing editing.
By using these methods, users can effectively remove read-only restrictions and make necessary edits to any Excel file.
Frequently Asked Questions
Removing the read-only setting from Excel files can sometimes be tricky. Here are answers to some common questions about disabling this feature on different platforms.
How can I change an Excel file’s attributes to remove the read-only setting on Windows 10?
Right-click on the Excel file. Choose “Properties.” In the new window, uncheck the box next to “Read-only.” Click “Apply” and then “OK” to save the changes. More details can be found here.
What steps do I take to disable read-only mode in an Excel file on a Mac?
Open the Excel file. Go to the “File” menu and click on “Get Info.” In the Info window, look for the “Locked” option and uncheck it. Close the Info window to apply the changes.
In Office 365, what is the procedure for turning off read-only in Excel?
Open the Excel file. Click “File,” then “Save As.” In the “Save As” dialog box, click on “Tools” and select “General Options.” Uncheck the “Read-only recommended” box. Save the file with a new name if needed.
Why does my Excel file open in read-only mode by default, and how can I fix this?
Your Excel file might open in read-only mode due to its settings. To fix this, go to “File” and then “Info.” Click “Protect Workbook” and look for the “Always Open Read-Only” option. Click it to deactivate.
Can read-only be removed from an Excel file when it’s being used online?
If the Excel file is online, open it in Excel Online. Go to “File,” then “Save As.” Save a copy to your OneDrive without the read-only attribute.
What are the methods to prevent an Excel file from becoming read-only when it is opened by another user?
To prevent this, you can set up sharing options. Open the file and go to “File,” then “Options.” In the “Advanced” section, adjust the sharing settings to allow multiple users to edit the file simultaneously.
By following these steps, you can manage Excel files more effectively, ensuring they remain accessible and editable. Additional details are available at these links: easy guides to remove read-only from Excel and detailed steps for disabling Excel read-only mode.