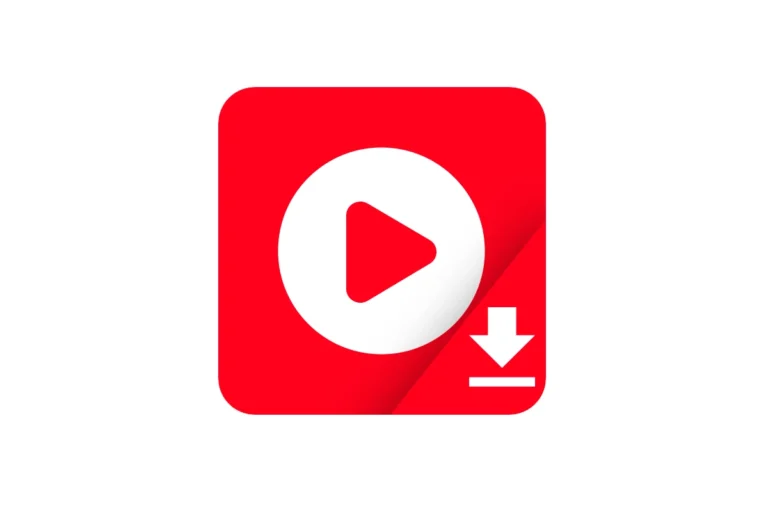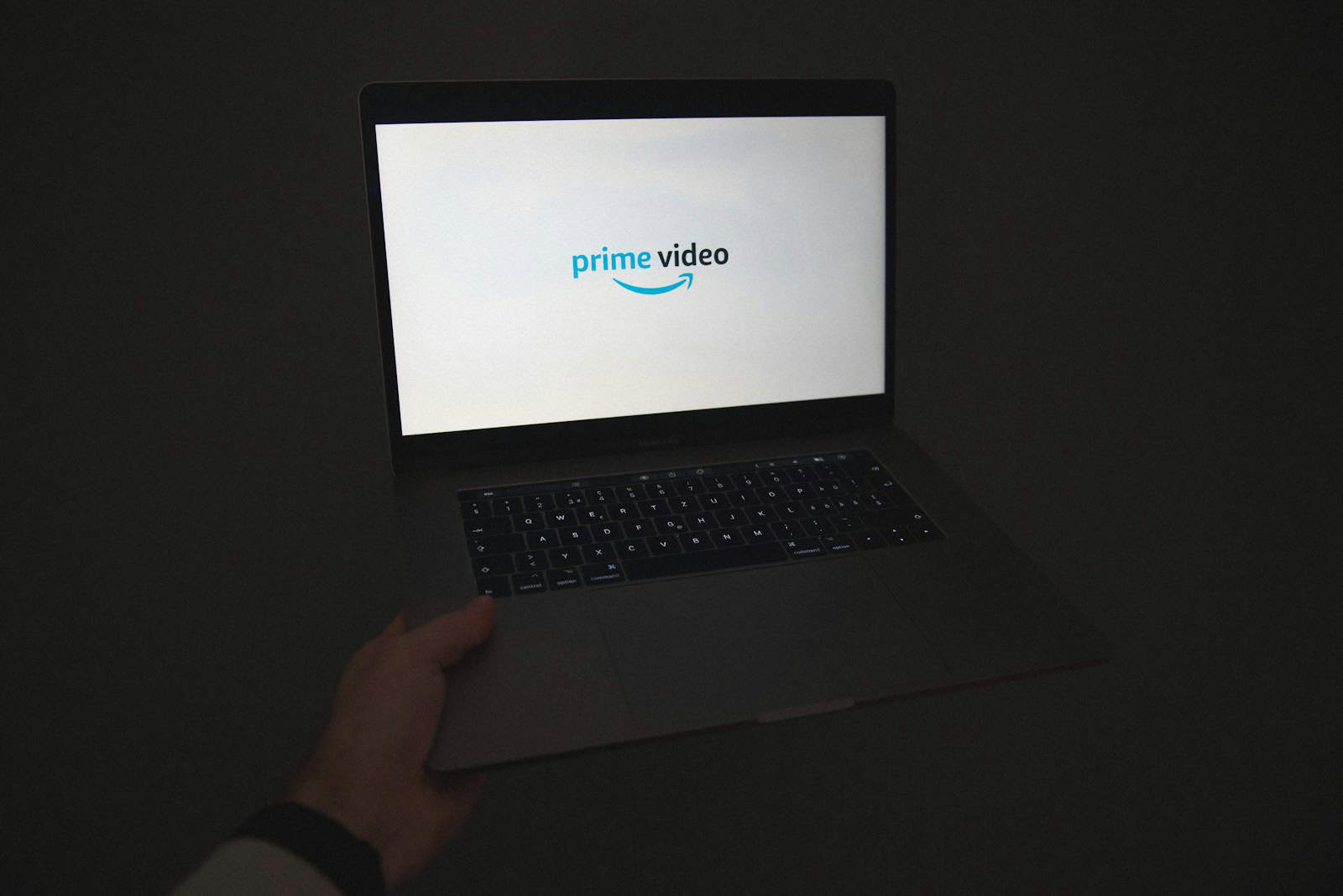
Prime Video, Amazon’s streaming service, offers a vast array of shows and movies. Keeping track of what you’ve watched can be tricky. You can view and manage your Prime Video watch history through your account settings.
This feature lets you see everything you’ve streamed recently. It’s useful for finding that show you started but forgot the name of. You can also remove items from your history if you want to hide certain viewing choices.
Managing your watch history helps Prime Video suggest better content for you. It also lets you pick up where you left off in a series. Whether you’re using a computer, phone, or TV app, you can easily access and control your viewing record.
It’s easy to lose track of what you’ve watched on Prime Video, especially with its vast library of movies and shows. Luckily, Amazon provides a straightforward way to view and manage your watch history. Here’s how:
1. Access Your Account & Settings:
- Website: Go to the Prime Video website and sign in to your Amazon account. Hover over your profile icon in the top right corner and select “Account & Settings.”
- Mobile App: Open the Prime Video app and tap “My Stuff” at the bottom of the screen. Then, tap the gear icon in the top right corner to access settings.
2. View Your Watch History:
- On the “Account & Settings” page, click the “Watch History” tab.
- In the mobile app, tap “Activity” and then “Watch History.”
3. Delete Items from Your History:
- Website: Click the “X” next to the video you want to remove. You can also click “View Watch History” for a more detailed list and the option to “Hide this” for recommendations.
- Mobile App: Tap “Remove this from watched videos” next to the video you want to delete.
Important Notes:
- Deleting an item from your watch history removes it from your “Continue Watching” list and may affect recommendations.
- You can’t completely clear your entire watch history at once; you have to delete items individually.
- If you’re using a shared Amazon account, anyone with access to the account can see and delete the watch history.
By following these steps, you can easily manage your Prime Video watch history and keep your viewing activity organized.
Understanding Prime Video Watch History
Prime Video’s watch history feature tracks what you’ve watched and helps personalize your experience. It affects recommendations and allows you to pick up where you left off in shows and movies.
The Role of Watch History
Watch history on Prime Video serves several key purposes. It keeps track of what you’ve watched so you can easily continue watching shows or movies from where you left off. This saves time and enhances your viewing experience.
Watch history also shapes your recommendations. Prime Video uses your viewing habits to suggest similar content you might enjoy. This helps users discover new shows and movies based on their interests.
Additionally, watch history allows Prime Video to filter out content you’ve already seen from recommendations. This ensures you see fresh suggestions each time you browse.
Accessing Your Watch History
Viewing your Prime Video watch history is simple. Users can access their watch history through their Amazon account settings. Here’s how:
- Go to the Prime Video website
- Click the gear icon in the top-right corner
- Select “Settings”
- Choose “Watch history”
In the watch history section, users can see a list of everything they’ve watched. This includes TV episodes, movies, and other content. Each item shows details like the date watched and how much of the content was viewed.
Users can also remove items from their watch history if desired. This can be useful for hiding embarrassing watches or resetting recommendations.
Managing Watch History
Amazon Prime Video lets you view and control your watch history. This helps you keep track of what you’ve seen and remove items you don’t want listed.
How to View Watch History
To see your Prime Video watch history, go to the Prime Video homepage. Click the gear icon in the top right corner. Select “Settings” from the menu. Then click “Watch history”.
This works on web browsers, smart TVs, and iPhones. The steps are similar across devices. Your full watch history will appear. It shows all the movies and TV episodes you’ve watched.
The list is in order from most recent to oldest. Each item includes the title and when you watched it. This makes it easy to find what you’ve seen lately.
Removing Titles from Watch History
Prime Video lets you remove items from your watch history. This is useful if you share an account or want to clean up your list. To delete a movie, find it in your history. Click “Delete Movie from Watch History” next to the title.
For TV shows, click “Delete Episodes from Watch History”. This removes all episodes of that show. You can’t delete single episodes. The process is the same on all devices.
Removing titles does not affect your recommendations. It just clears them from your history list. Your watch progress is also kept. So you can still resume where you left off if you rewatch.
Navigating Prime Video Settings
Prime Video settings allow users to control their viewing experience. These settings include options for recommendations and account management.
Adjusting Recommendations
Prime Video uses viewing history to suggest content. Users can fine-tune these recommendations for a better match. To do this:
- Go to the Prime Video homepage
- Click the gear icon in the top right
- Select “Settings”
- Choose “Recommendations”
Here, users can rate shows and movies. They can also hide titles they don’t want to see again. This helps Prime Video learn preferences over time.
Account Sign In Considerations
Proper account sign-in is key for a smooth Prime Video experience. Users should:
• Use a strong, unique password
• Enable two-factor authentication if available
• Sign out on shared devices after use
Multiple profiles can be set up on one account. This keeps recommendations separate for each family member. To switch profiles:
- Click the profile icon at the top right
- Select “Switch Profiles”
- Choose the desired profile
This ensures each user gets personalized content suggestions.
Frequently Asked Questions
Amazon Prime Video users often have questions about viewing and managing their watch history. The following answers provide clear steps for accessing and modifying watch history across different devices.
How can I view my viewing history on the Amazon Prime Video app?
To see your watch history in the Prime Video app, tap the Settings icon. Select “Watch history” from the menu. This will show a list of all the shows and movies you’ve watched.
What steps do I follow to access my Prime Video watch history on my iPhone?
On your iPhone, open the Prime Video app. Tap the profile icon in the top right corner. Select “Settings” and then “Watch history”. You’ll see a full list of your watched content.
Is it possible to check watch history on Prime Video directly through a TV?
Yes, you can view your watch history on a TV. Use your remote to navigate to Settings. Look for an option called “Watch history” or similar. Select it to see your viewing history.
How can I delete specific items from my watch history in the Amazon Prime Video app on a TV?
Navigate to the Watch history section on your TV. Use the remote to highlight the item you want to remove. Press the delete or remove button on your remote. Confirm the deletion when prompted.
What is the process to remove titles from my watch history on Amazon Prime using a mobile device?
Open the Prime Video app on your mobile device. Go to Settings, then Watch history. Find the title you want to delete. Tap the “Delete” option next to the title. Confirm your choice to remove it from your history.
Can I find the dates of when I watched shows or movies in my Amazon Prime Video history?
Currently, Amazon Prime Video does not display the exact dates when you watched content. The watch history shows a list of titles but not the specific viewing dates.